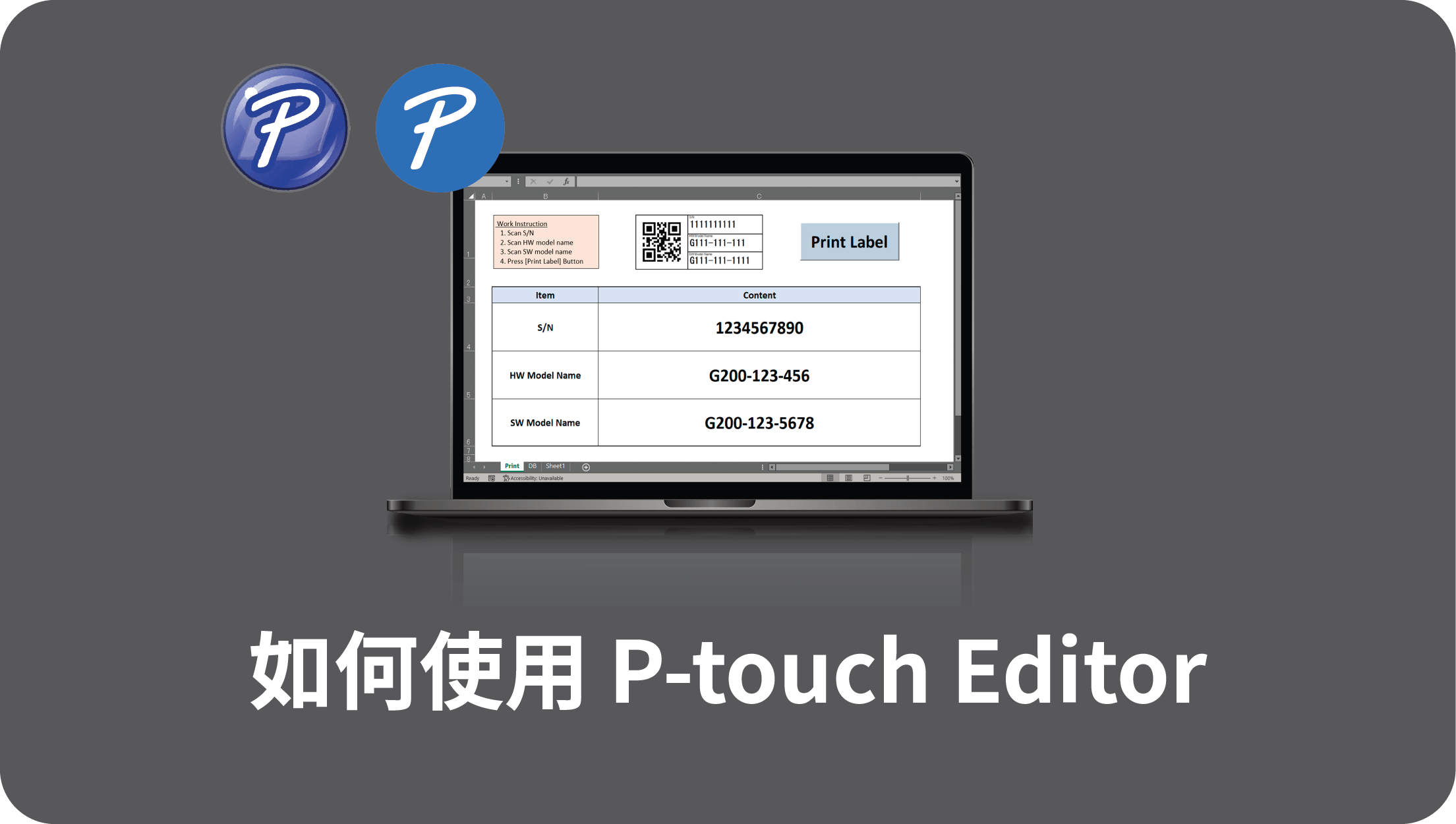利用 Brother 的 b-PAC SDK for Windows:與 VBA 集成
在製造業中,高效的標籤可確保順暢的操作和精簡的組織。 Brother 的 b-PAC SDK 提供一個強大的工具,可直接將標籤列印功能集成到使用 VBA 的自訂應用程式中。
本指南將解釋什麼是 b-PAC、它的運作方式以及如何在 Windows 上使用 VBA 實施,並提供一個範例程式作為參考。
目錄:
什麼是 b-PAC?
b-PAC(Brother P-touch Access Command)是 Brother 開發的軟體開發套件(SDK)。 它允許開發人員將高級標籤功能直接集成到自訂軟體應用程式中。 使用 b-PAC,您可以使用 Brother 的 P-touch 標籤機以程式方式創建、自訂和列印標籤。
b-PAC 的運作方式
1. 創建標籤範本:
使用 Brother 的 P-touch Editor 設計帶有動態內容預留位置的標籤範本。
2. 程式編輯:
使用 VBA 與 b-PAC SDK 互動並將標籤範本載入您的程式。
3. 替換預留位置數據:
VBA 程式通過將預留位置內容替換為實際數據來更新範本。
4. 列印標籤:
更新的標籤範本被傳送到標籤機,確保每個標籤都包含正確且最新的信息。
使用 VBA 設置 b-PAC 的步驟
a. 下載並安裝必要的軟體
1. 為您的特定 Brother 標籤機下載並安裝標籤機驅動程式。
-
- 找到您的標籤機型號,並從 Brother 支援網站安裝所需軟體。 https://www.brother.tw/zh-tw/support
2. 安裝 P-touch Editor:
-
- 此軟體允許您設計標籤範本。 可從 Brother 支援網站下載,與標籤機驅動程式一起提供。
b. 安裝 b-PAC SDK
1. 下載並安裝 b-PAC SDK:
b-PAC SDK 可在下載 此處.
2. 確保根據您的 Excel 版本安裝正確的 SDK 版本:
32 位 Excel → 安裝 32 位 b-PAC SDK。
64 位 Excel → 安裝 64 位 b-PAC SDK。
3. 找到 b-PAC SDK 資料夾:
SDK 資料夾的預設位置是:
32 位 OS 上的 32 位 SDK: C:\Program Files (x86)\Brother bPAC3 SDK
64 位 OS 上的 64 位 SDK: C:\Program Files\Brother bPAC3 SDK
c. 自訂 VBA 範例程式
1. 創建新資料夾
在您的桌面上創建一個名為“VBA Sample”的資料夾。
2. 開啟地址範本:
導覽到 C:\Program Files\Brother bPAC3 SDK\Samples\VBA\Templates 並雙擊 Address.lbx 文件以在 P-touch Editor 中開啟。

調整佈局以匹配您的媒體,並將其保存到您創建的“VBA Sample”資料夾中。

3. 開啟 VBA 範例 Excel 文件:
從 Samples\VBA 資料夾中開啟範例文件 Address.xls。

將此文件保存在桌面上的“VBA Sample”資料夾中。

4. 更新 VBA 程式碼:
在 Excel 中按“Alt + F11”開啟 VBA 編輯器。
通過將硬編碼路徑 (C:\Program Files\Brother bPAC3 SDK\Templates\Address.lbx) 替換為您“VBA Sample”資料夾中 Address.lbx 文件的正確路徑來修改範本文件路徑。

d. 從 Excel 列印標籤
1. 選擇行
在範例 Excel 文件中,選擇您想在標籤上列印的資料行。
2. 列印標籤
點擊 Excel 介面中的“列印標籤”按鈕,使用選定行的數據列印標籤。

提示和附加自訂
範本中的對象命名:
要設置佔位符,在 P-touch Editor 中右鍵點擊對象,選擇屬性,並在展開部分下指定對象名稱。


瀏覽 b-PAC 手冊:
有關自訂和使用 SDK 的詳細信息,請參閱 SDK 目錄中的 \Doc 資料夾下的 b-PAC 說明文件 bPAC34.chm。

重點小結
通過遵循本指南,您可以將 Brother 的 b-PAC SDK 與 VBA 整合,以自動從 Excel 列印標籤。 此設置允許無縫自訂標籤範本、動態數據替換和從自訂應用程式直接列印,使其成為提升製造環境中標籤效率的極佳解決方案。

 原廠購物網
原廠購物網