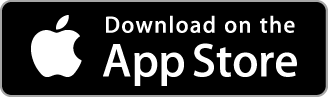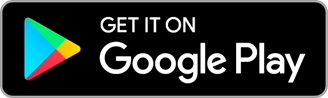P-touch Design&Print 2功能介紹
基礎使用方法
1. 如何直排文字方塊
Design&Print 2 的分段功能,可以直向排列文字方塊。
這裡要介紹Design&Print 2的操作方式。
假設我們要製作以下標籤。

在建立自己的標籤畫面分別新增「三年二班」和「孙小美」兩個文字方塊,選擇「孙小美」,並點擊「←」。
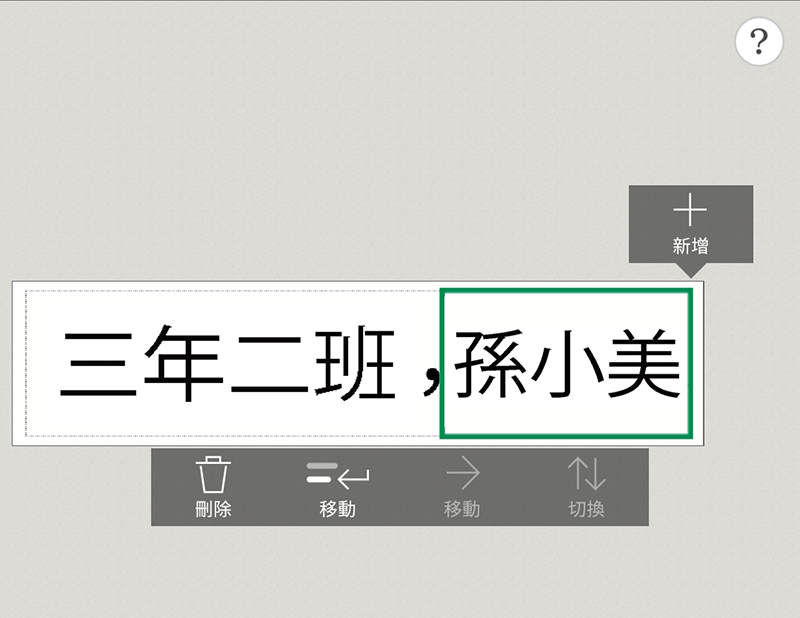
文字方塊就會直排成兩行。
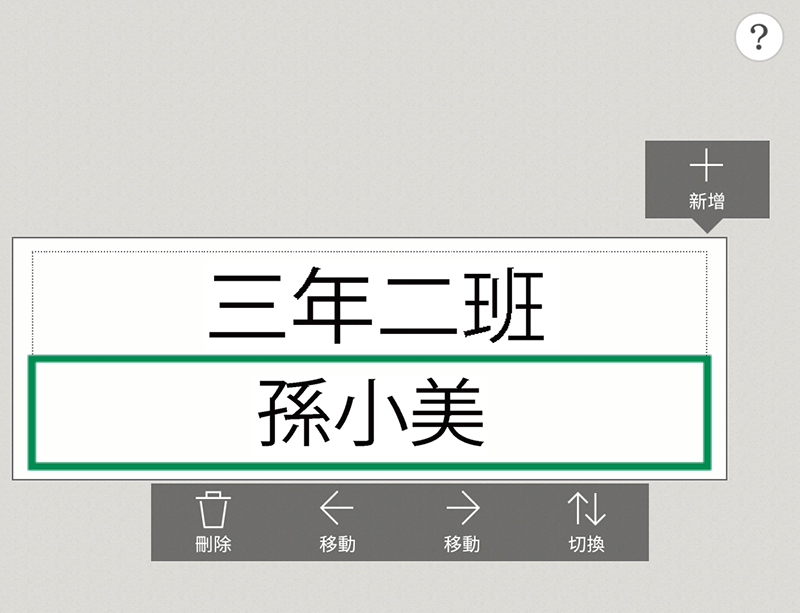
每一個文字方塊內的字型大小、種類和對齊方式都可以自由設定。

新增花形美工圖案。按下「←」將花移到最前面再稍微調整文字的位置即可。

最多可以新增兩個直排的文字方塊。如果需要增加文字行數,在文字方塊內換行即可。
2. 如何自動偵測標籤帶
自動偵測P-TOUCH CUBE內的標籤帶寬度、顏色,並在編輯畫面中呈現相關資訊。進入編輯畫面的列印設定,點擊自動偵測標籤帶。(圖為AndroidTM系統介面,iPhone®, iPad®介面相同) 。
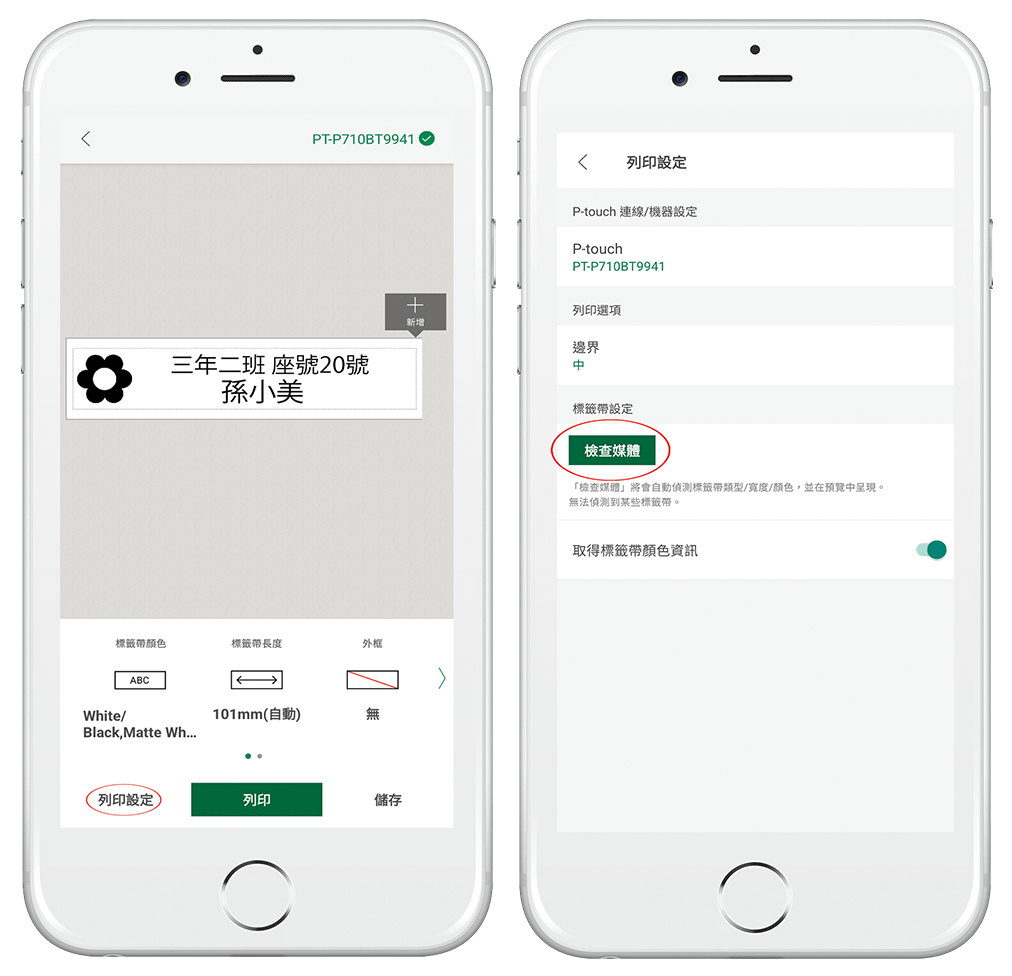
「檢查媒體」僅會顯示目前機內的標籤帶匣資訊。如果希望每次都在編輯畫面看到目前使用的標籤帶資訊,需啟動「取得標籤帶顏色資訊」。
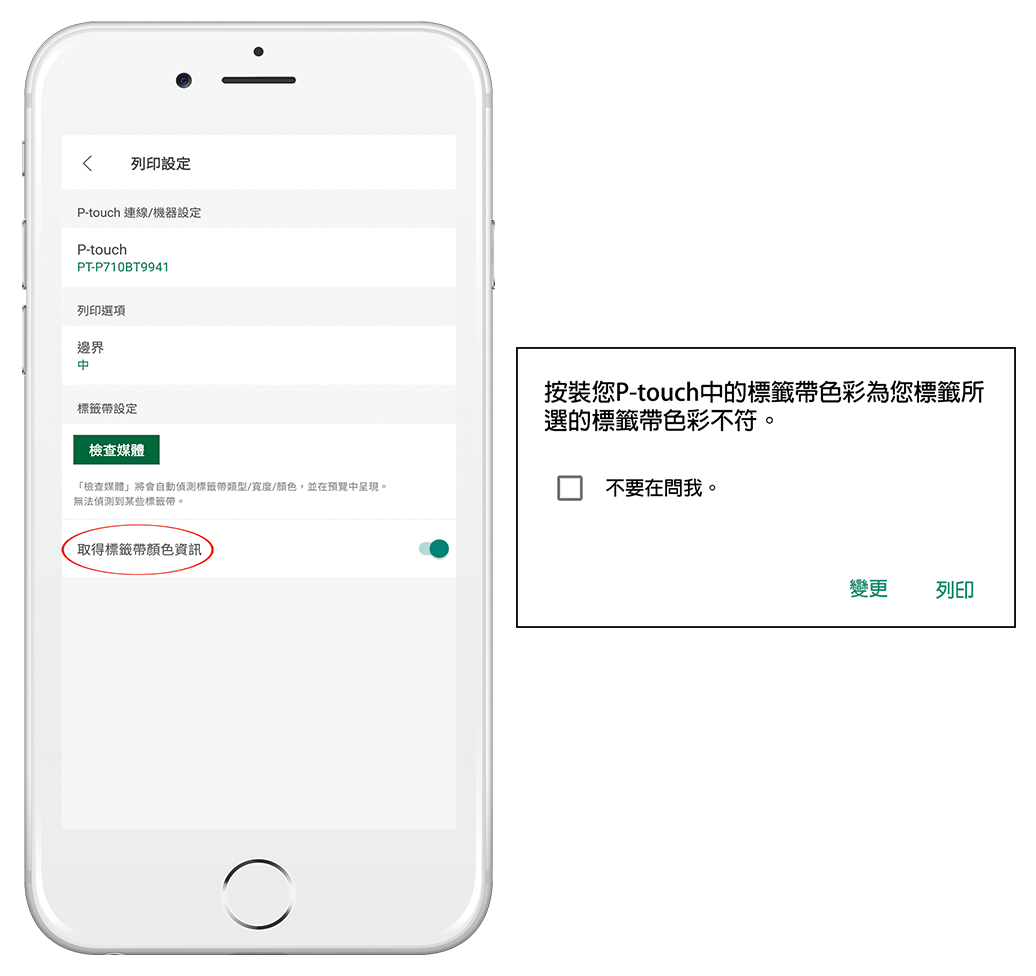
取得標籤帶顏色資訊後,若標籤帶匣的顏色和編輯畫面顯示的寬度、顏色不符時,列印前會出現提醒小視窗。
3. 美工圖案類別一覽表
在新增畫面點擊紅圈處,就會出現美工圖案類別一覽表。
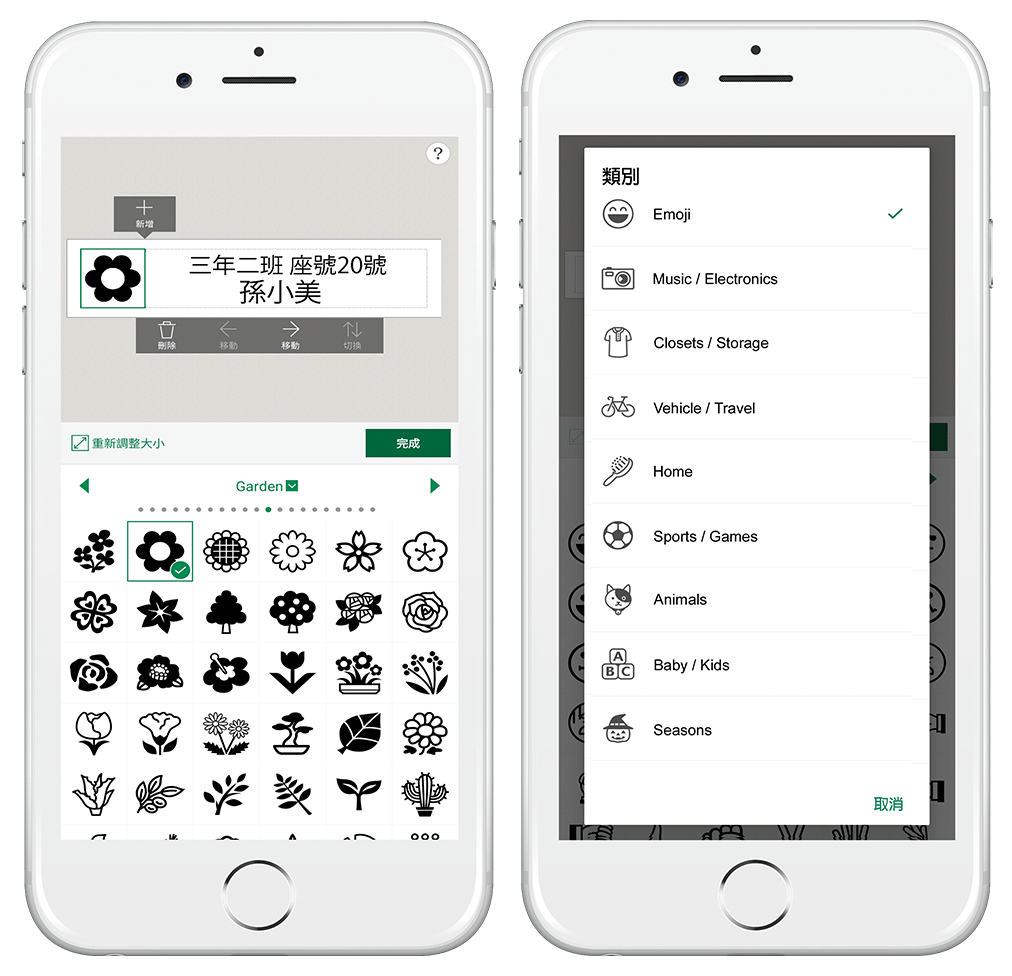
4. 範本一覽表
進入範本類別後按下右上角的三條線符號就會出現範本一覽表。
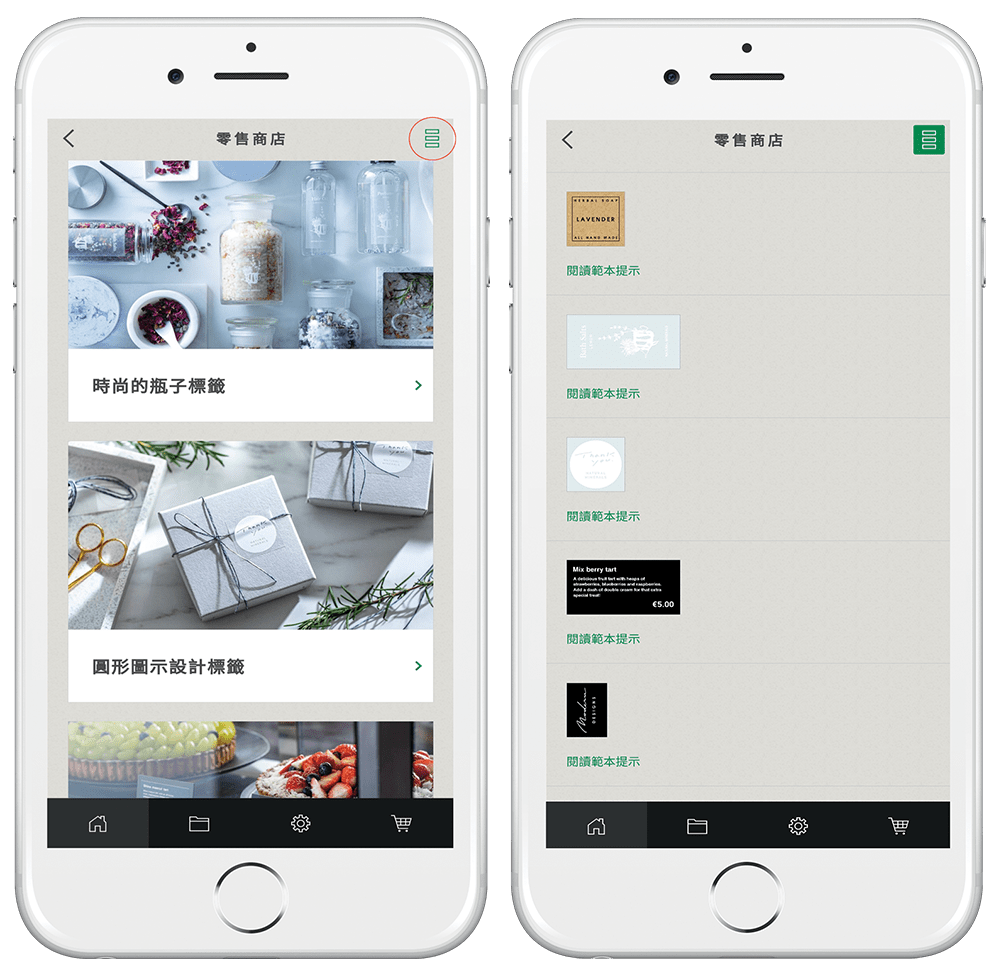
5. 如何減少空白
護貝標籤帶在列印時經過多層壓合,因此會產生一小段空白標籤。為了不浪費這些空白段,使用同一個標籤帶匣列印兩張以上的標籤時。只要先更改第一張標籤的列印設定,第二張之後的標籤前段(圖片白色箭頭處),就不會產生空白。

使用PT-P300BT
假設要列印上圖中三張內容皆不相同的標籤,在列印第一張之前,先選擇「切裁選頂 」。接下來要列印的標籤也要以相同設定。
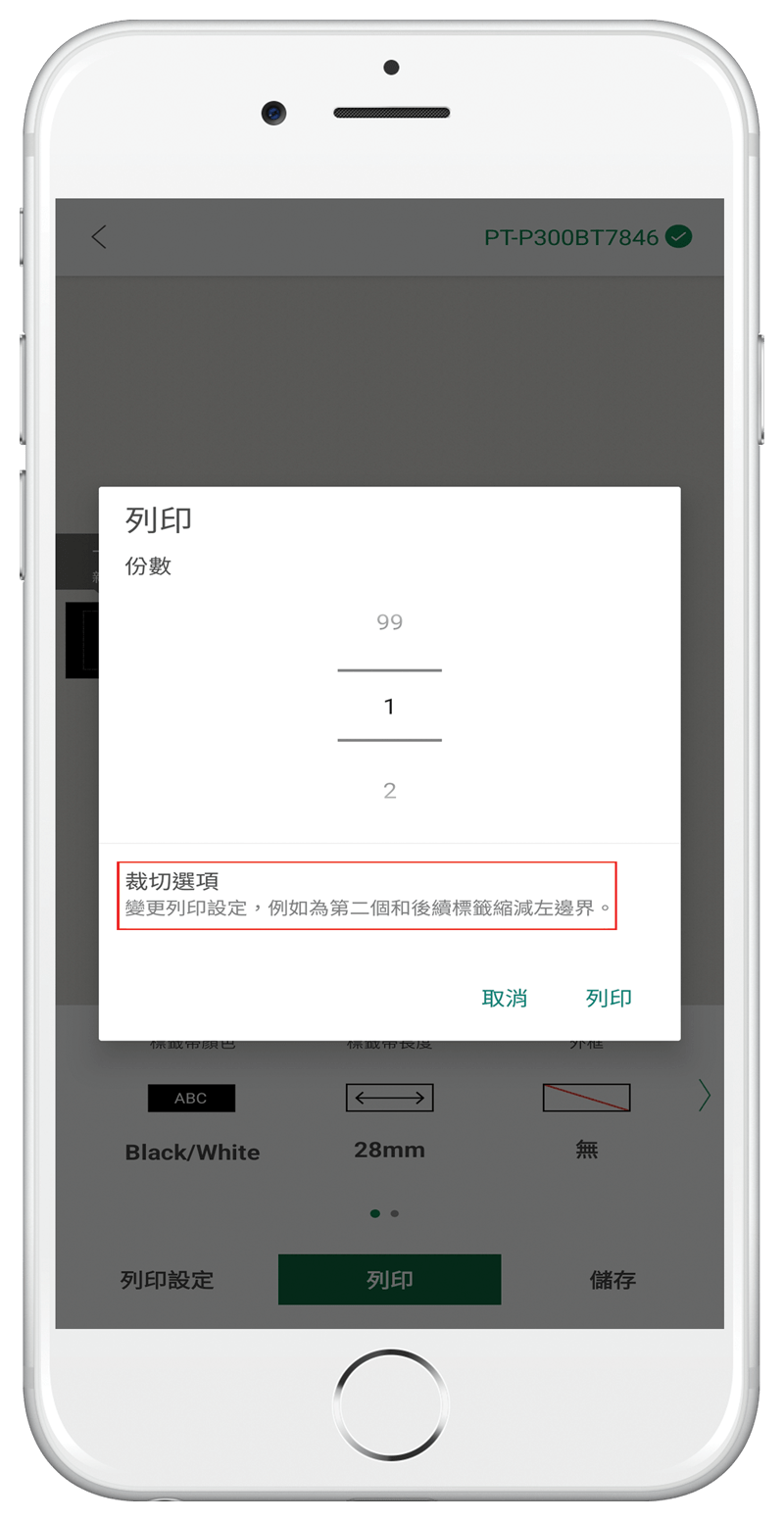
選擇「載切記號」,然後把標籤列印出來。
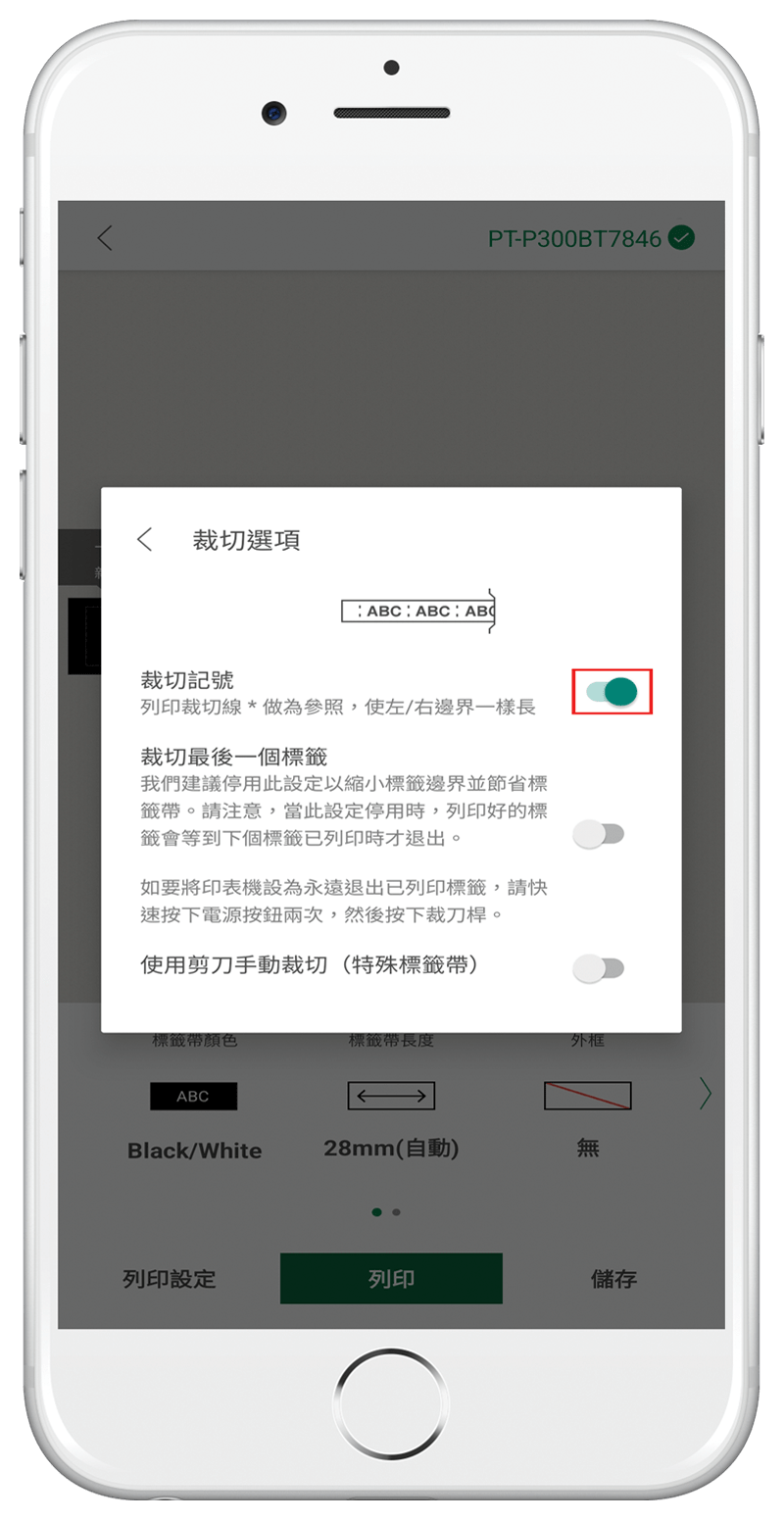
在最後一張標籤時(這裡的最後一張是第三張),選擇「裁切最後一個標籤」。
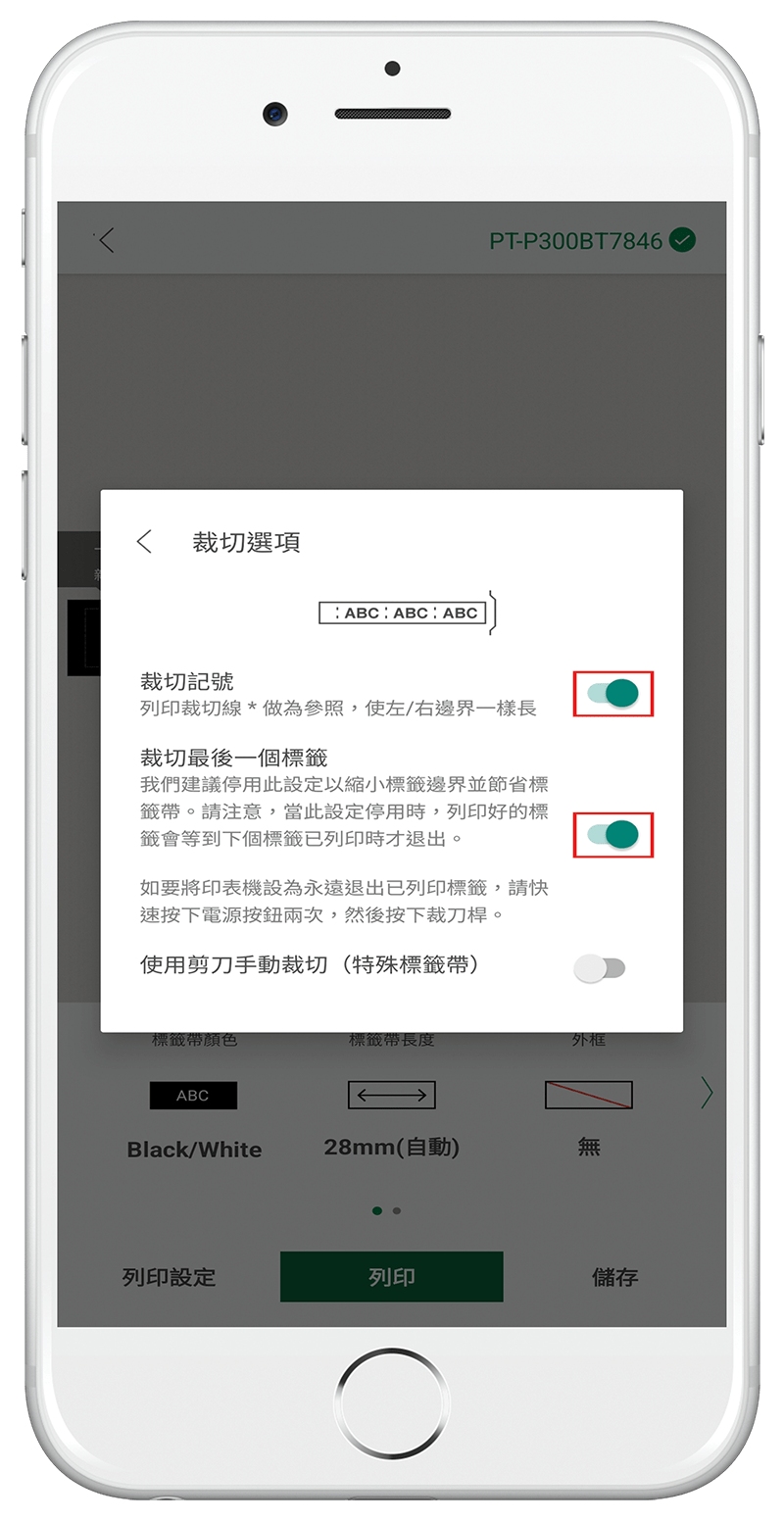
若是列印第三張時, 忘記選擇「裁切最後一個標籤」, 就快速按兩下電源按鈕,標籤帶就會啟動送帶。

列印完成後用剪刀沿裁切線剪開標籤帶。第二張之後的標籤因為沒有空白段,能有效節省標籤帶。

使用PT-P710BT
按下列印第一張標籤,接著按下「裁切選項」。
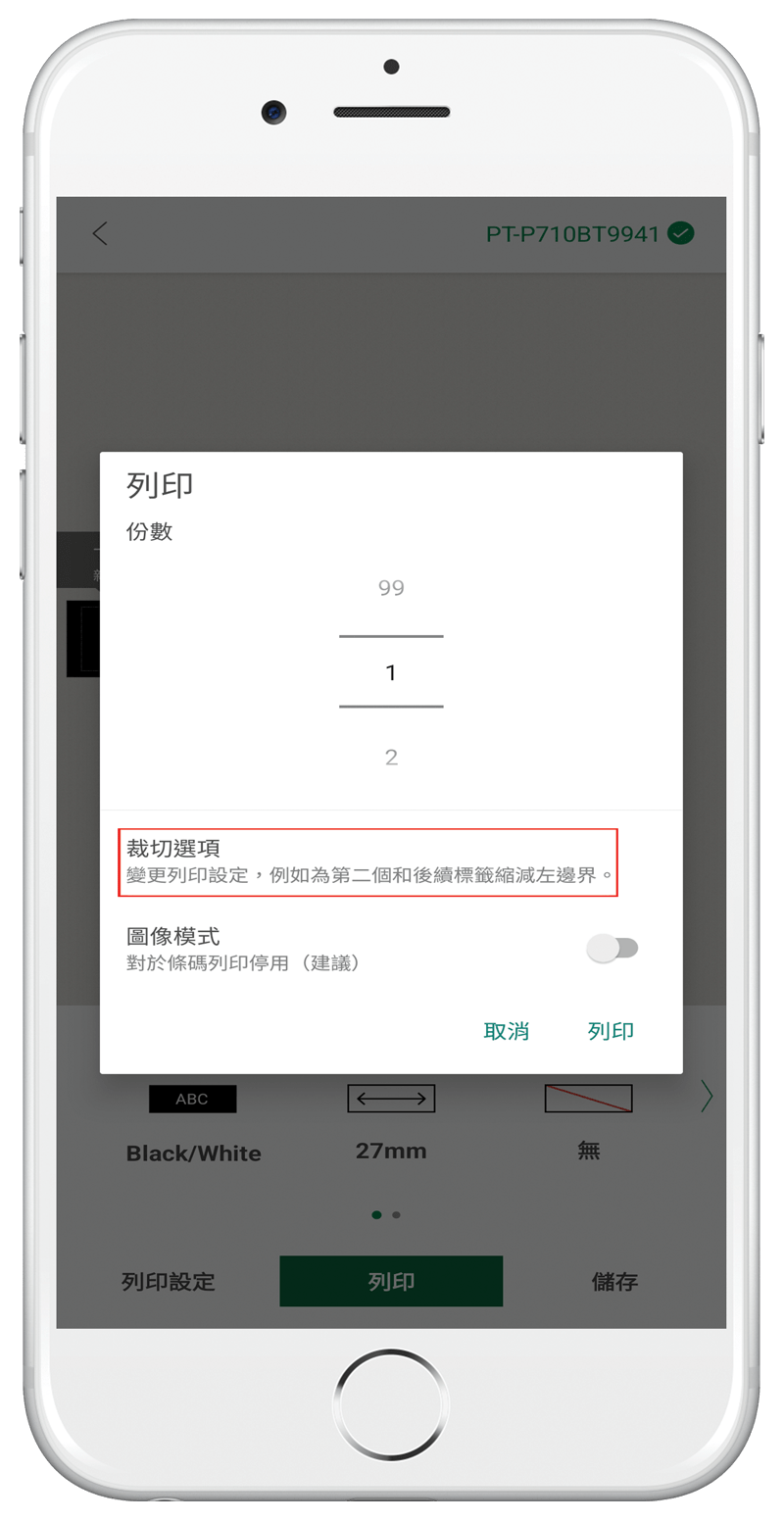
選舉「自動裁切」, 然後把標籤列印出來。
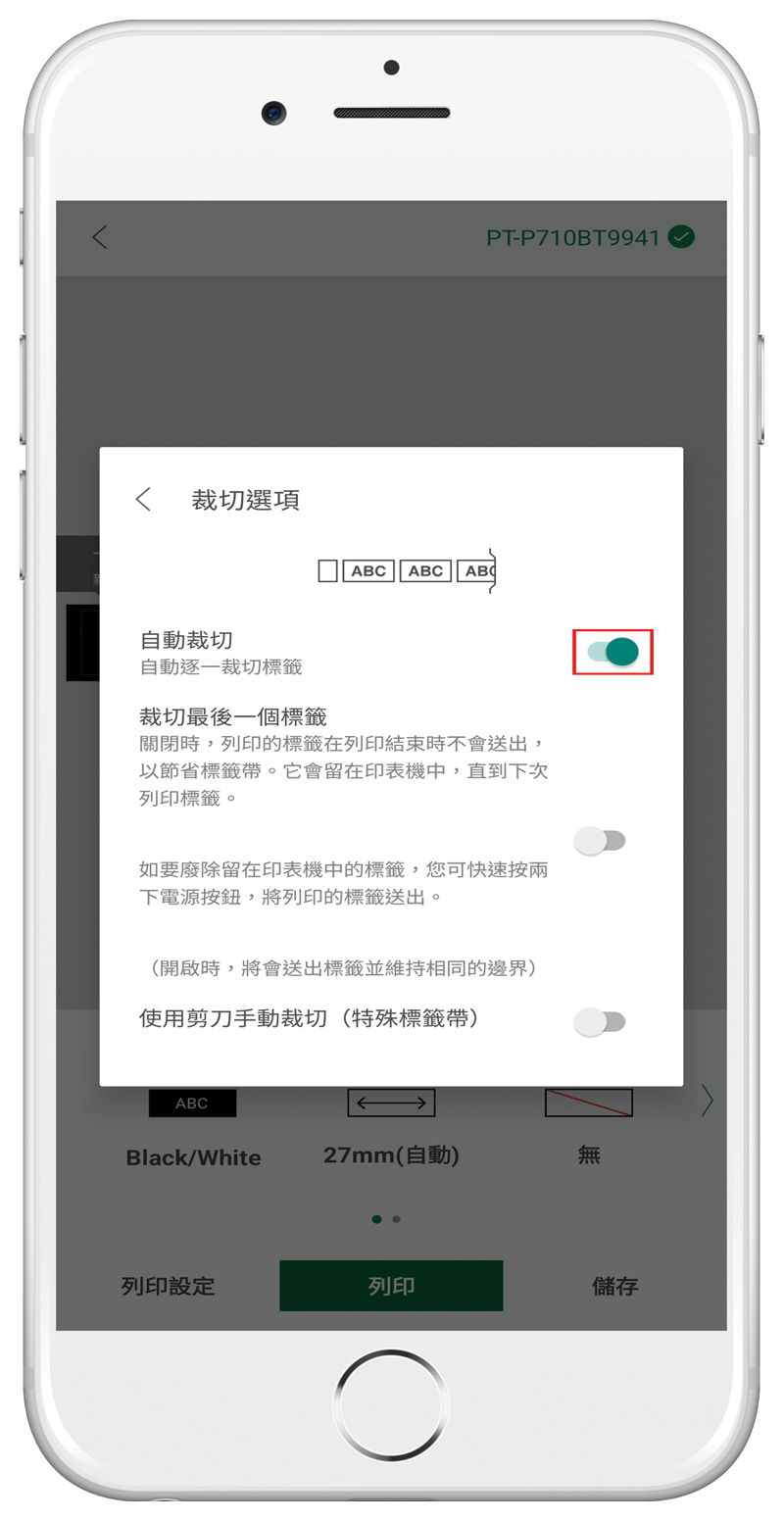
要列印最後一張標籤之前,先啟動「裁切最後一個標籤」。
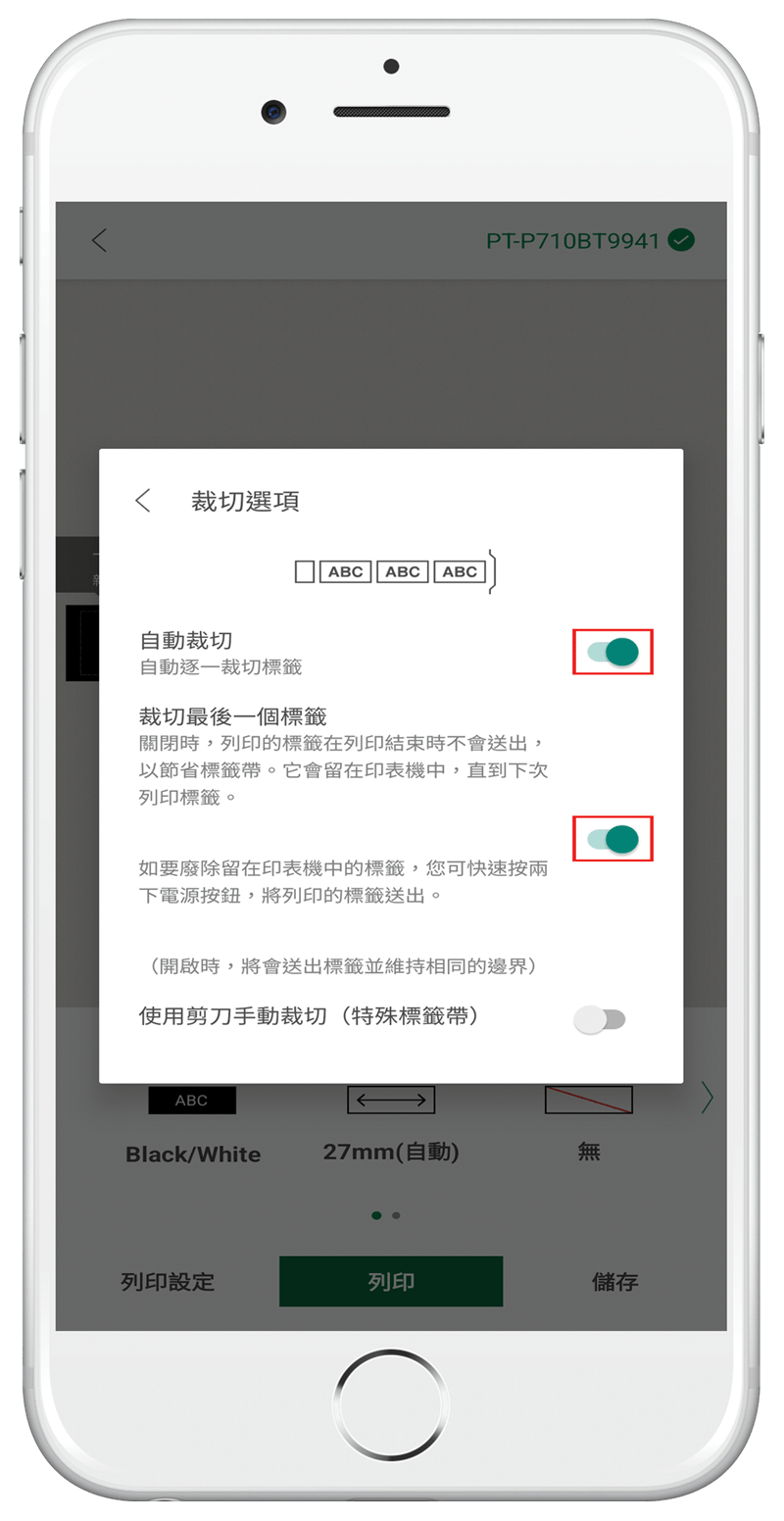
若列印最後一張標籤時,忘記選擇「裁切最後一個標籤」,和PT-P300BT一樣,快速按兩下電源按鈕,標籤帶就會送帶並自動裁切 。

使用PT-P910BT
按下列印第一張標籤,接著按下「裁切選項」。
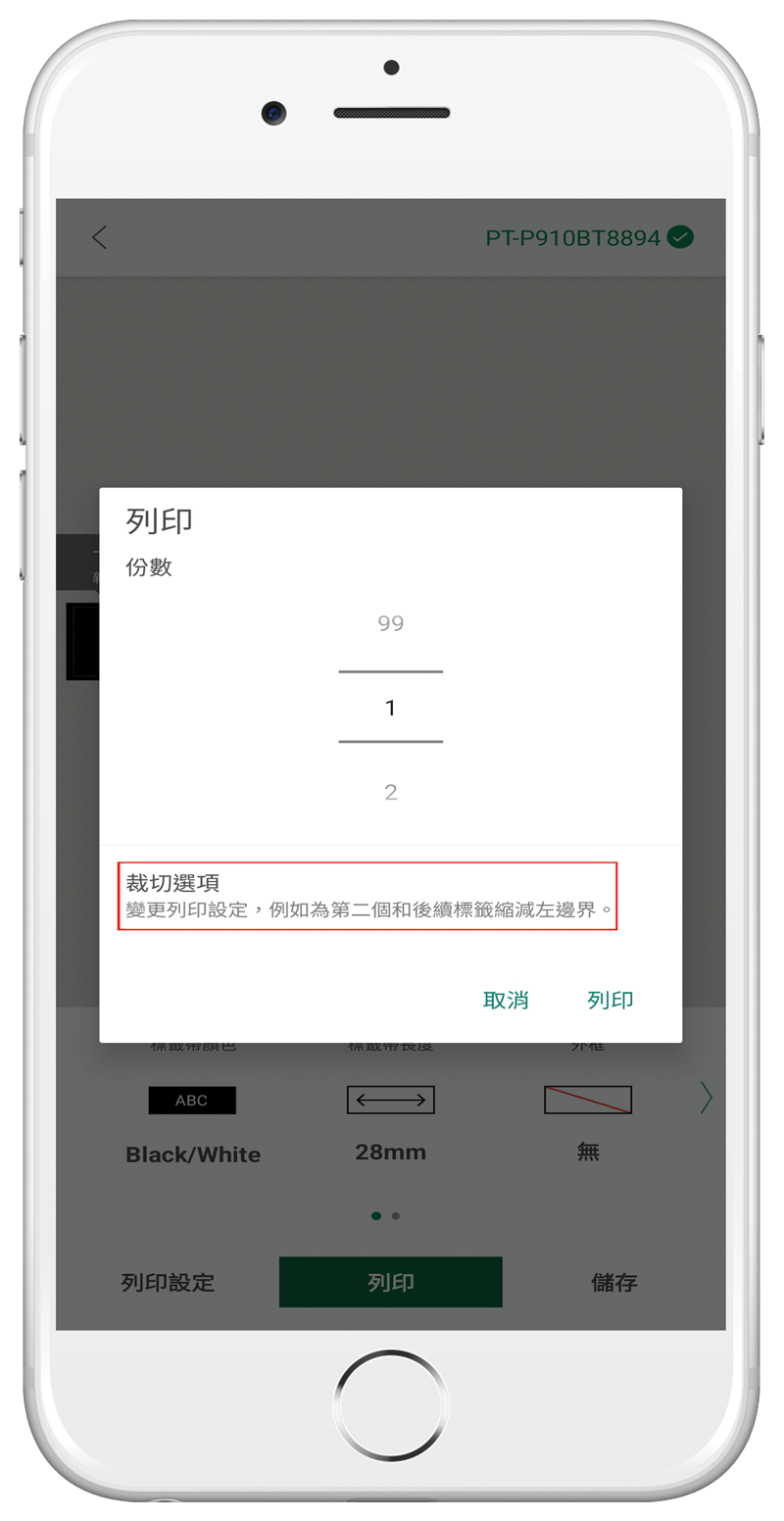
在「裁切選項」,选择「切半」。
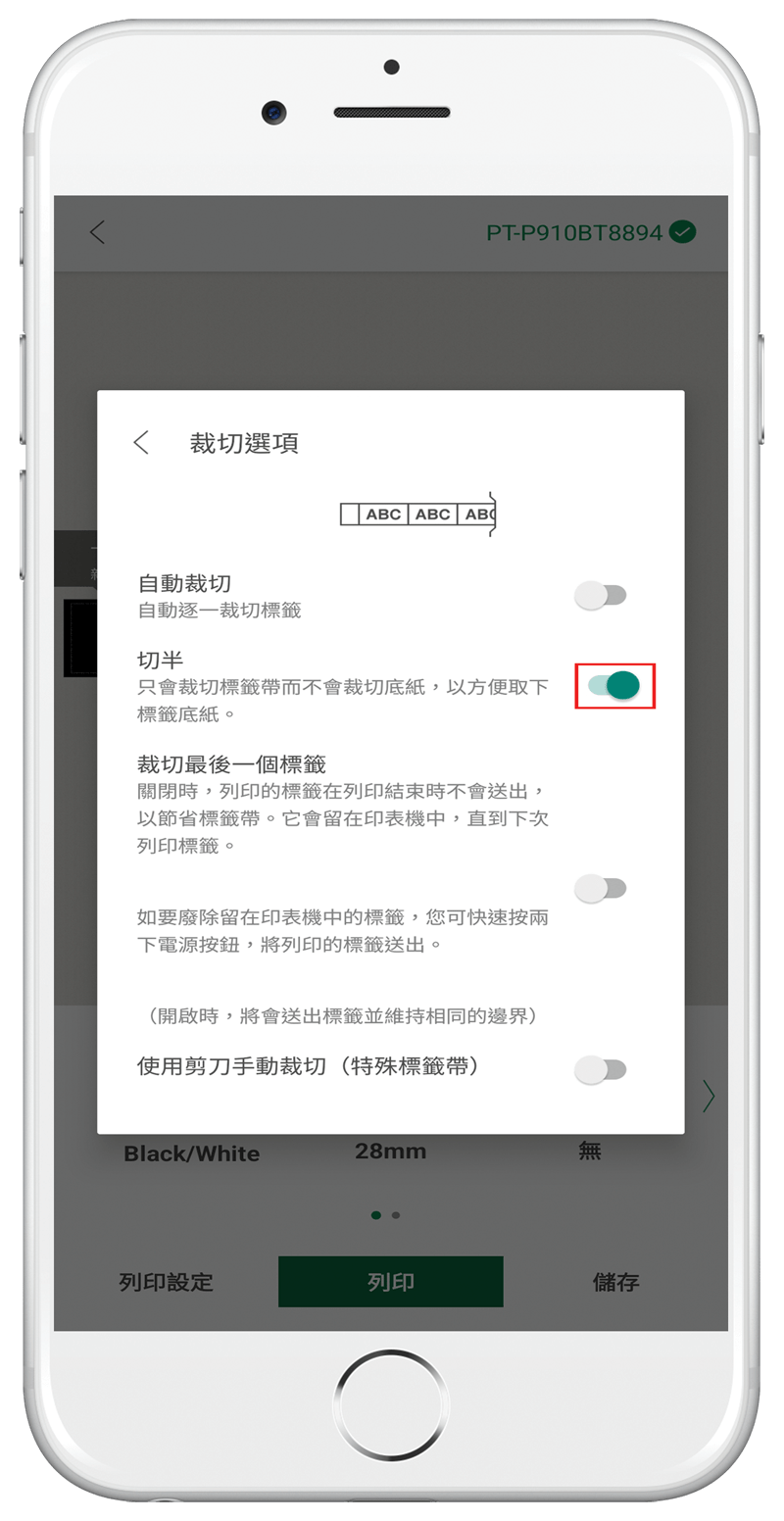
要列印最後一張標籤之前,先啟動列印選項的「裁切最後一個標籤」。

若列印最後一張標籤時,忘記選擇「裁切最後一個標籤」,和PT-P300BT一樣,快速按兩下電源按鈕標籤帶,就會送帶並自動裁切。(列印下圖第二個標籤和第三個標籤時使用了切半功能) 。
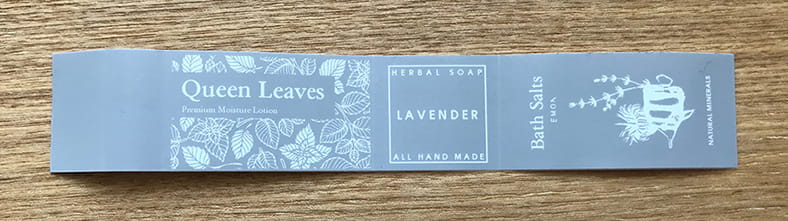
6. 將在Design&Print建立的標籤複製到Design&Print 2
儲存在Design&Print「建立的標籤」內的標籤可以複製到Design&Print 2。從「建立的標籤」畫面右上角下拉選單後,選擇「匯入Design&Print 2」。
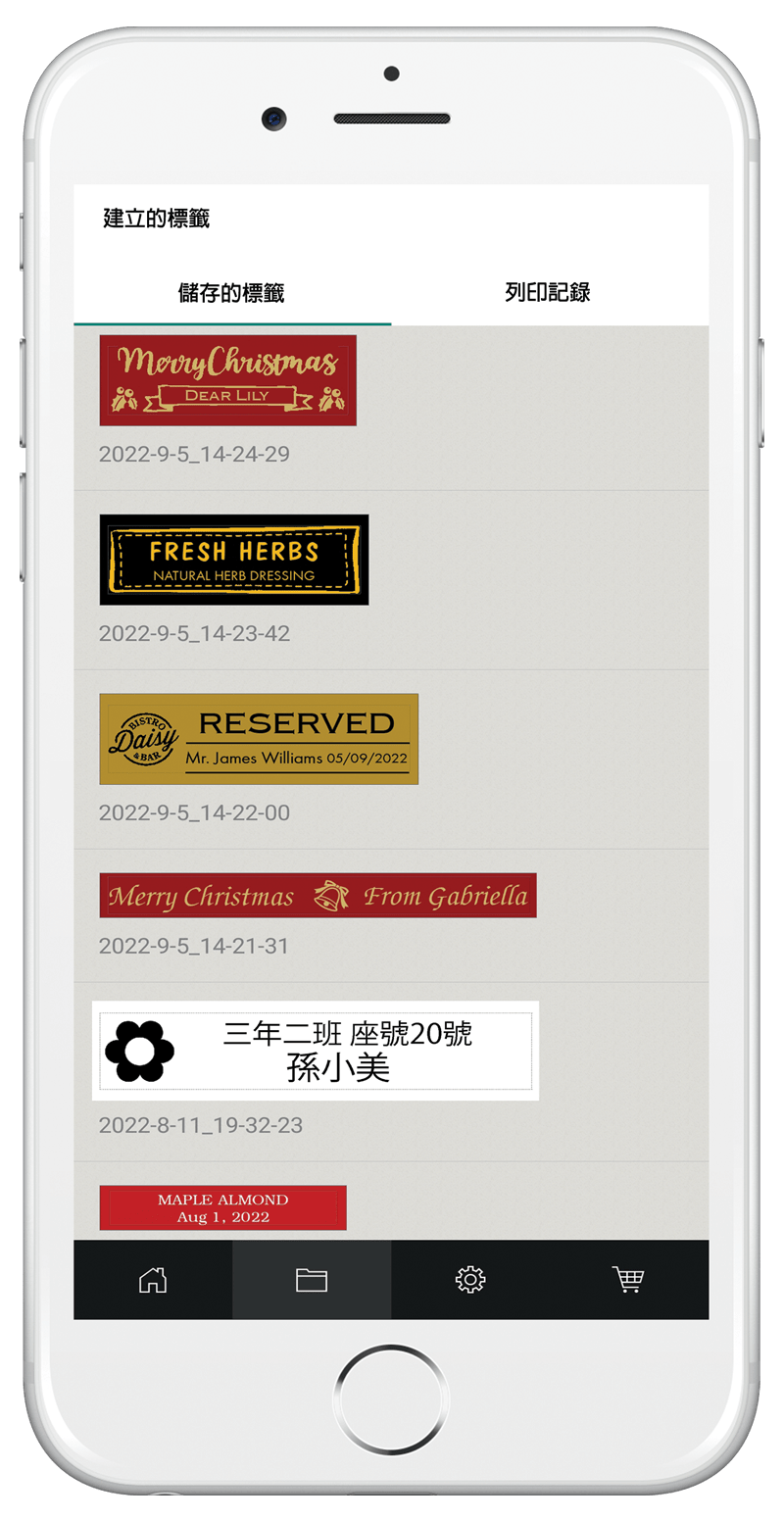
由於Design&Print和Design&Print 2 的繪圖格式不同。在Design&Print建立的標籤匯入Design&Print 2 時,有部分標籤的排版可能會受影響。請在Design&Print 2 確認排版,另儲存在Design&Print的標籤不會因為匯入Design&Print 2 而遺失。
7. 文字掃描自動輸入文字[PT-P710BT/PT-P910BT]

可將手機拍攝的結果自動轉換為文字,節省打字輸入的麻煩。
【這種情境最適用】
- 拍攝舊標籤製作新標籤。
- 拍攝檔案內頁文字,製作各分頁索引標籤。
- 拍攝名片製作收件人標籤。
- 在繁体中文的注意事項上加註外文說明。在[掃描文字]时,讀取需要翻譯的文字後,使用[翻譯]功能翻譯) 。
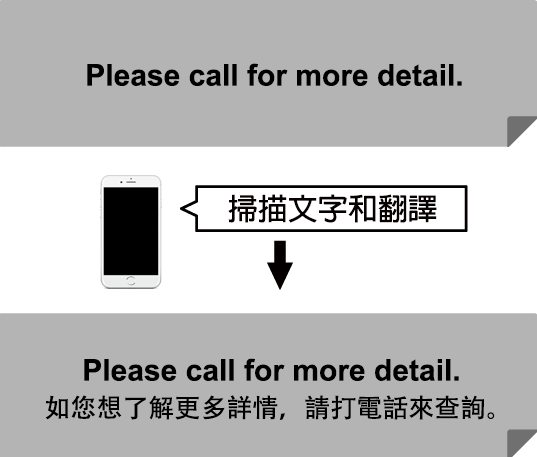
【使用方式】
■ 點擊文字輸入畫面的[掃描文字] 。
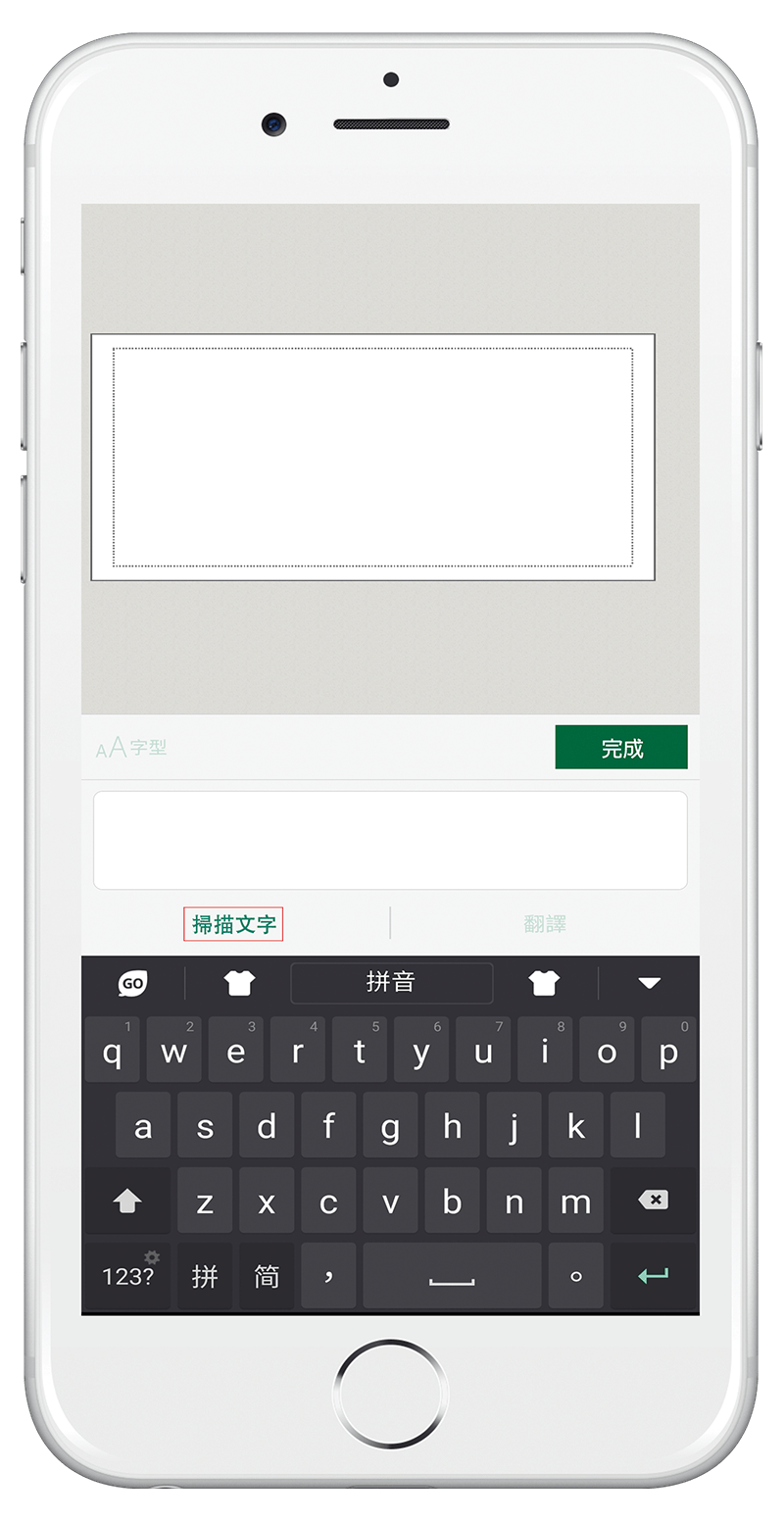
8. 翻譯功能製作多語言標籤[PT-P710BT/PT-P910BT]
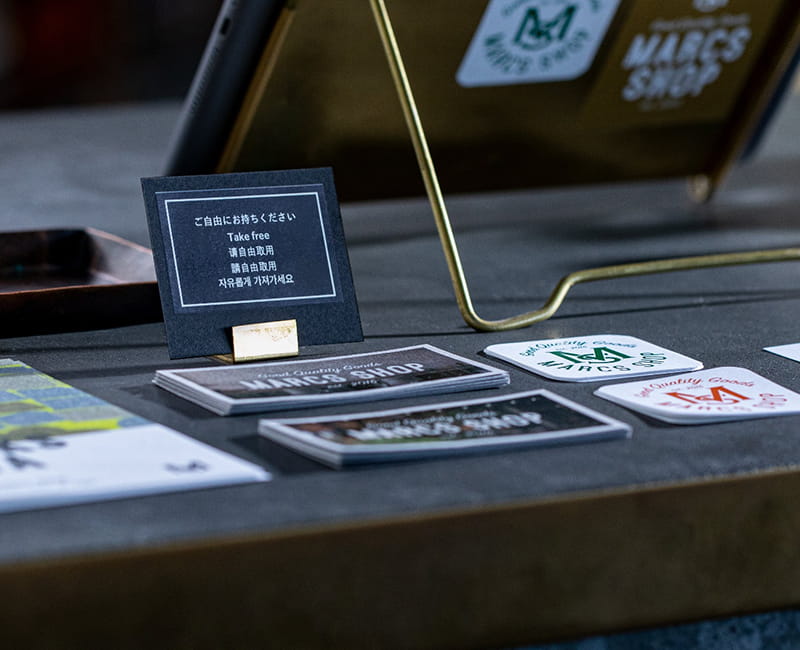
外文標籤輕鬆做,讓各國遊客賓至如歸。
【這種情境最適用】
- 餐飲店、零售商店等店內商品說明。
- 設施或設備的符碼說明。
【使用方式】
■ 點擊文字輸入畫面的[翻譯]。最多可同時翻譯五種語言。

9. 分享質感版型

把喜愛的質感設計分享給朋友、同事,也可以使用手機應用程式開啟電腦建立的原創範本。
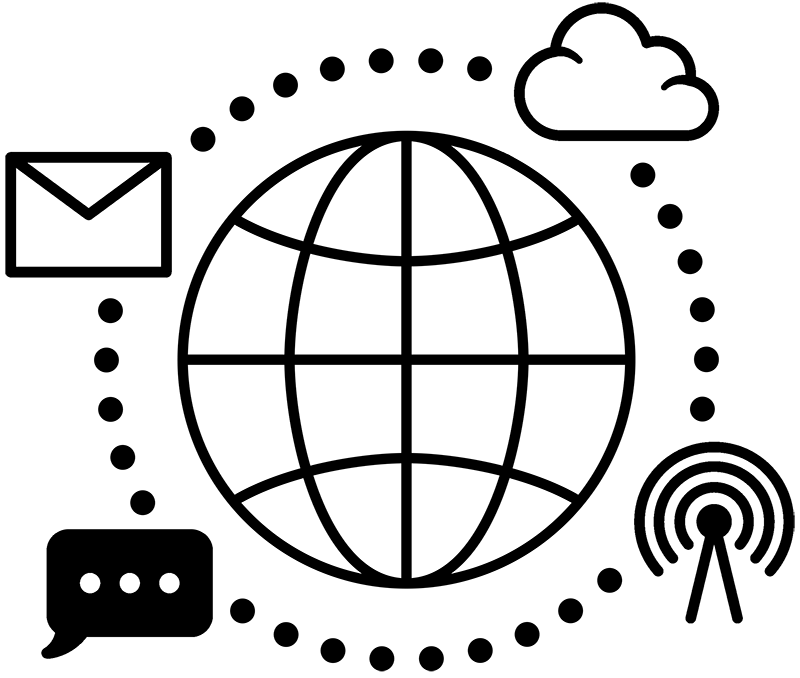
【這種情境最適用】
- 統一總店和分店的標籤設計。
- 在只能使用行動裝置的現場也能透過手機以相同的範本製作標籤。
【使用方式】
■ 從手機應用程式分享。
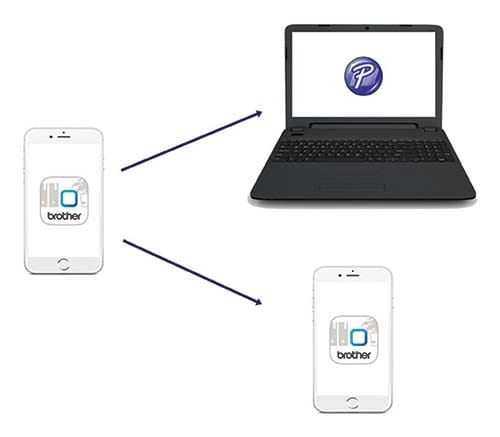
進入儲存的標籤畫面 ,選擇(AndroidTM,是長按縮圖) ,選擇標籤,點擊分享按鈕。
AndroidTM分享按鈕
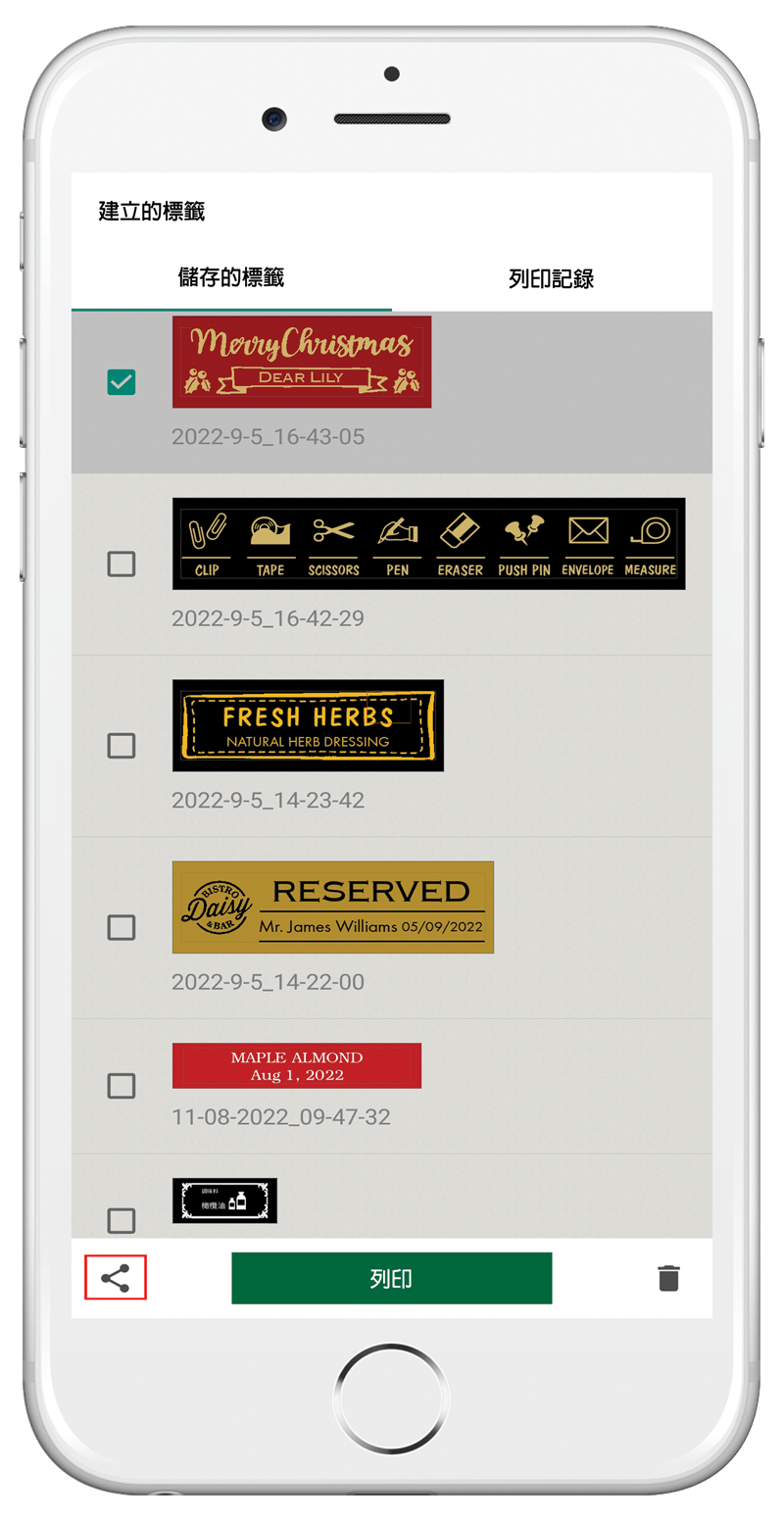
iOS®分享按鈕
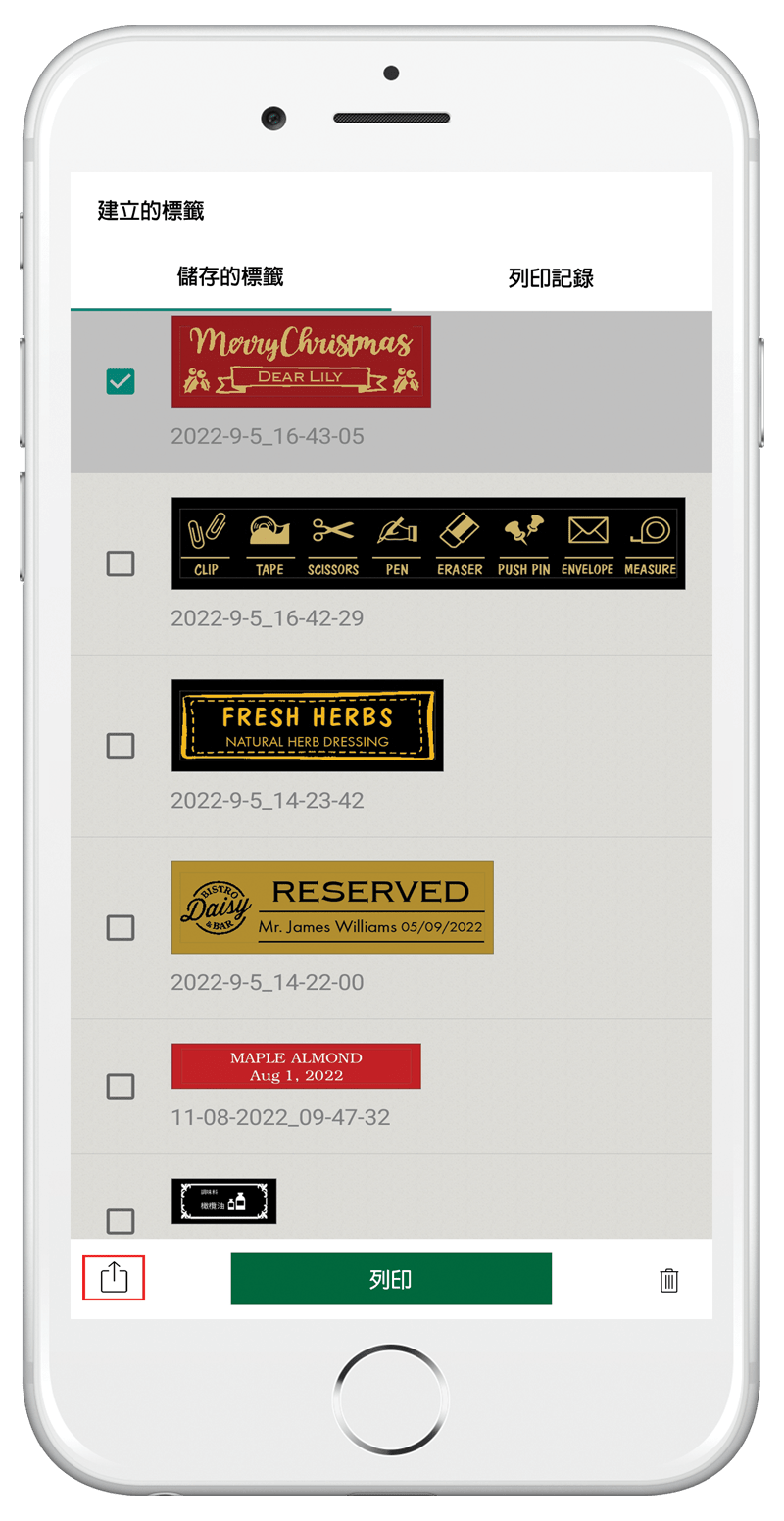
■ 分享P-touch Editor建立的標籤
※PT-P300BT不支援電腦應用程式P-touch Editor。
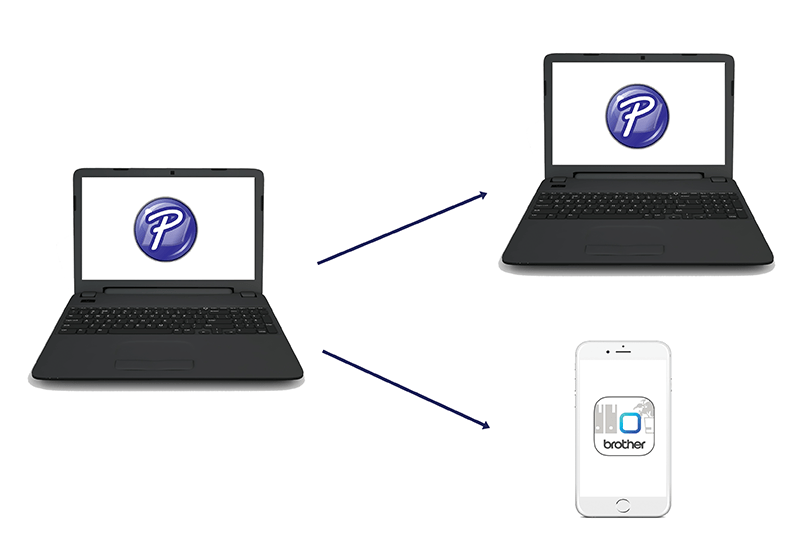
透過電子郵件、社交軟體、雲端服務等方式分享建立的標籤(.lbx檔案)。
■ 使用手機應用程式接收檔案列印標籤。
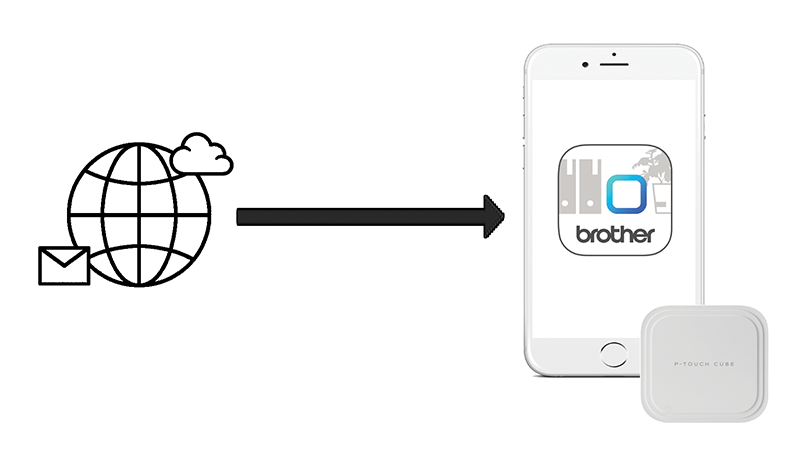
選擇接收的標籤(.lbx檔案), 從[分享]選項中選擇[Design&Print 2]應用程式。
10. 使用切半功能預先製作備用標籤[PT-P910BT]

只裁切標籤帶不裁切底紙的切半功能,方便標籤集中收納。
【這種情境最適用】
- 列印多張相同設計的名字標籤或商品名標籤。
- 價格標籤等小標籤。
【使用方式】
在列印份數的設定畫面,選擇「切半」,然後在選擇「裁切最後一個標籤」。


 原廠購物網
原廠購物網