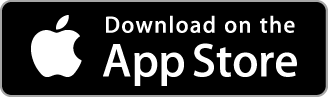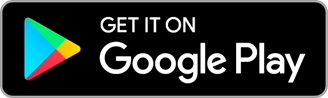必學標籤小秘訣
學起來好方便,P-TOUCH CUBE的達人小資訊及隱藏小秘訣。
大家一起試試吧!
1. Brother的護貝標籤帶
P-TOUCH的標籤帶都經過獨家護貝處理。
護貝標籤帶是Brother以獨家技術開發的標籤帶,表面有一層特殊的透明保護膜可以保護文字列印面。
護貝標籤帶表面的物理性保護膜讓護貝標籤帶不僅防水、防刮還能抗藥劑侵蝕,耐用性極佳也不用擔心掉字問題。
因為耐用,製造業界也會使用Brother的護貝標籤帶製作管理用水設備的標籤。品質卓越的護貝標籤帶深獲專家一致推薦。

※護貝標籤帶厚度:不含底紙 = 約0.09m
護貝標籤帶可以完美地融入家中每個生活場景。
護貝標籤帶尤其適用於會碰到水的沐浴乳、洗髮精外瓶以及水壺、便當盒等容器,防水設計完全不用擔心水和清潔劑會把標籤上的字洗掉。
另外像開關、手機、化妝品、裝消毒用酒精的外瓶、收納衣物的收納箱等很容易,因為經常碰觸而沾上手部油脂,耐髒的護貝標籤帶可以完美地解決這個問題。
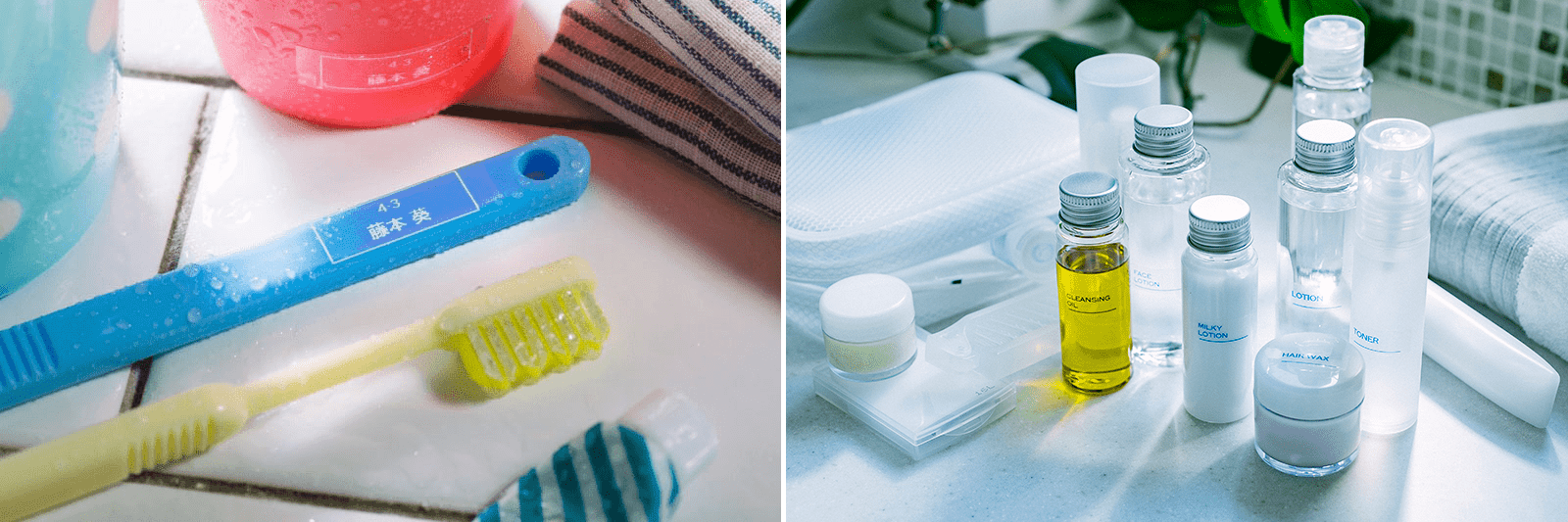
護貝標籤帶的優點不只耐用,消光的霧面護貝標籤帶因為不會反光,在使用上能更自然地融入周圍環境。
如果希望標籤帶看起來不是另外貼上去的話,非常推薦大家使用消光系列的護貝標籤帶。
P-touch的護貝標籤帶不僅耐用,又有消光系列等多種質感款式。建議大家一定要用用看。
2. 聰明收納標籤機和標籤帶匣
P-touch Design&Print 2 的收納整理範本中提供了許多製作收納用標籤的小巧思。不曉得大家是如何收納P-TOUCH CUBE標籤機和標籤帶匣呢?
大家應該是看家裡的空間擺設決定要把標籤機收放在購買時的外盒,或是另外收放。P-TOUCH CUBE標籤機的質感外型即使擺放在家中空間也能完美地融入居家環境。因此很推薦大家把P-TOUCH CUBE標籤機直接擺放在室內。
這裡要跟大家介紹兩個收納P-TOUCH CUBE標籤機和標籤帶匣的小方法。這兩個方法都是使用收納盒。大家可以依家裡的空間擺設選擇適合自己的收納方式。
-
會把P-TOUCH CUBE標籤機和標籤機匣拿到各處使用
建議會把標籤機拿到各處使用的人可以把標籤機和標籤機匣一起放在有提把的收納盒。照片中的收納盒是CD收納盒,比CD還小的P-TOUCH CUBE標籤機可以輕易地收進CD收納盒。另外也可以把製作標籤時會用到的使用說明書、電池等一起放進收納盒。這樣就很方便拿到各處使用。
-
收納標籤帶匣
如果是將P-TOUCH CUBE標籤機擺放在室內空間,就會需要專門收納標籤帶匣的收納盒。照片中的收納盒是裝名片或是小東西的收納盒。標籤帶匣和名片、小卡等卡片類的大小相近,剛好可以放進這個大小的收納盒。
集中收放P-TOUCH CUBE和周邊配件會讓標籤製作更加順手。製作標籤也會更有趣、更融入日常生活。
大家一定要試試這些收納方法。
3. 新增圖片到標籤
這裡要跟P-TOUCH CUBE的使用者介紹如何利用P-TOUCH Design&Print 2 將手機內的圖片新增到標籤。
我們可以利用新增圖片功能把自己喜愛的圖片新增到標籤裡。圖片可以從範本新增,也可以從自己的標籤新增。如果是從範本新增圖片,選擇有圖片的範本後點擊範本裏的圖片。
如果是從自己的標籤新增圖片,在以下的畫面點擊圖片。 |
點擊圖片會出現「更換圖片」 接下來要介紹幾個完美新增圖片的小祕訣。 秘訣A:如果是從範本編輯盡量選擇接近正方形的圖片,範本內的圖片排版都是在正方形的框內。 |
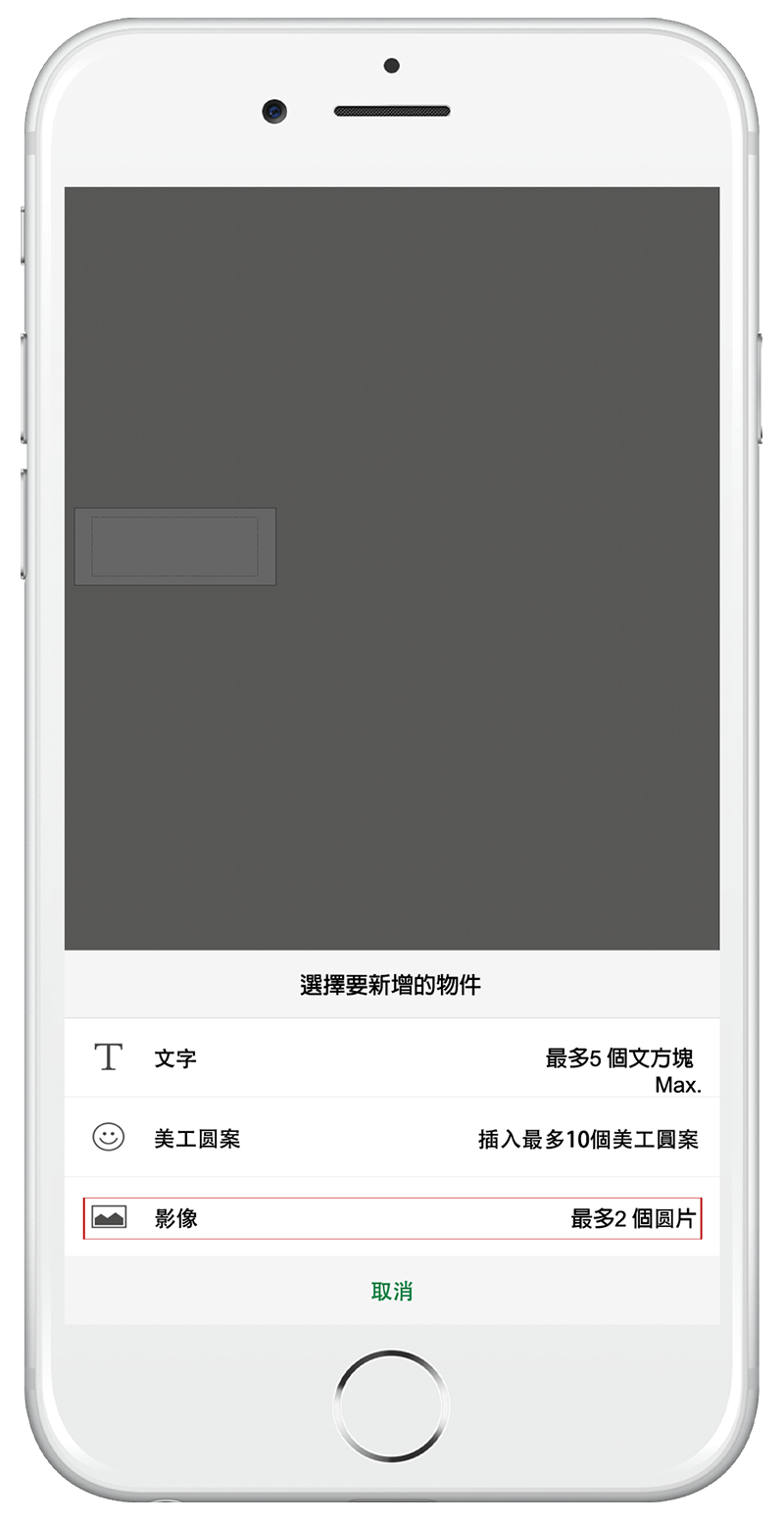 |
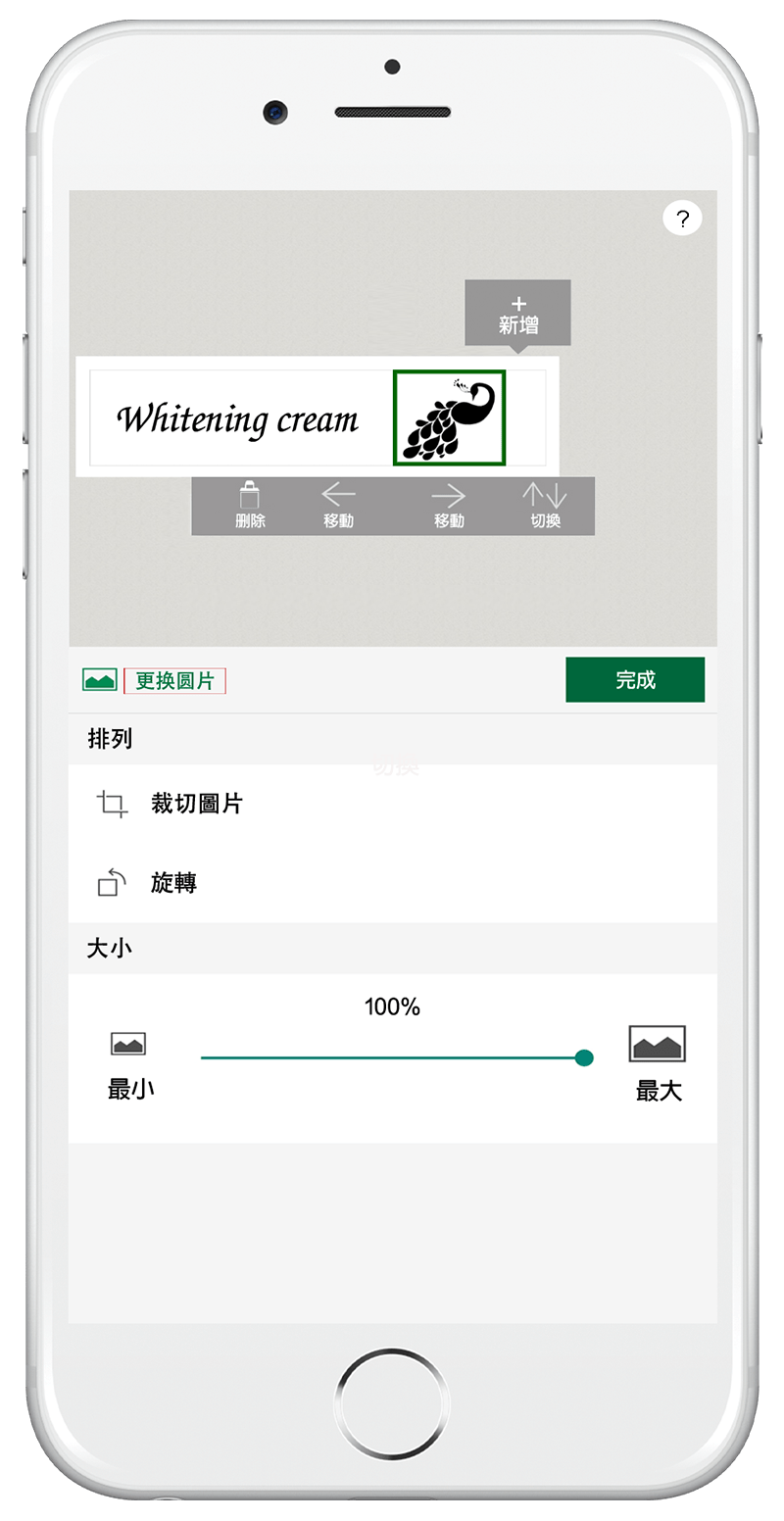 |
所以,框內若是放入長方形的圖片,上下方就會產生空白。 |
使用接近正方形的圖案,能讓標籤的畫面呈現及圖片排列取得最佳比例。 |
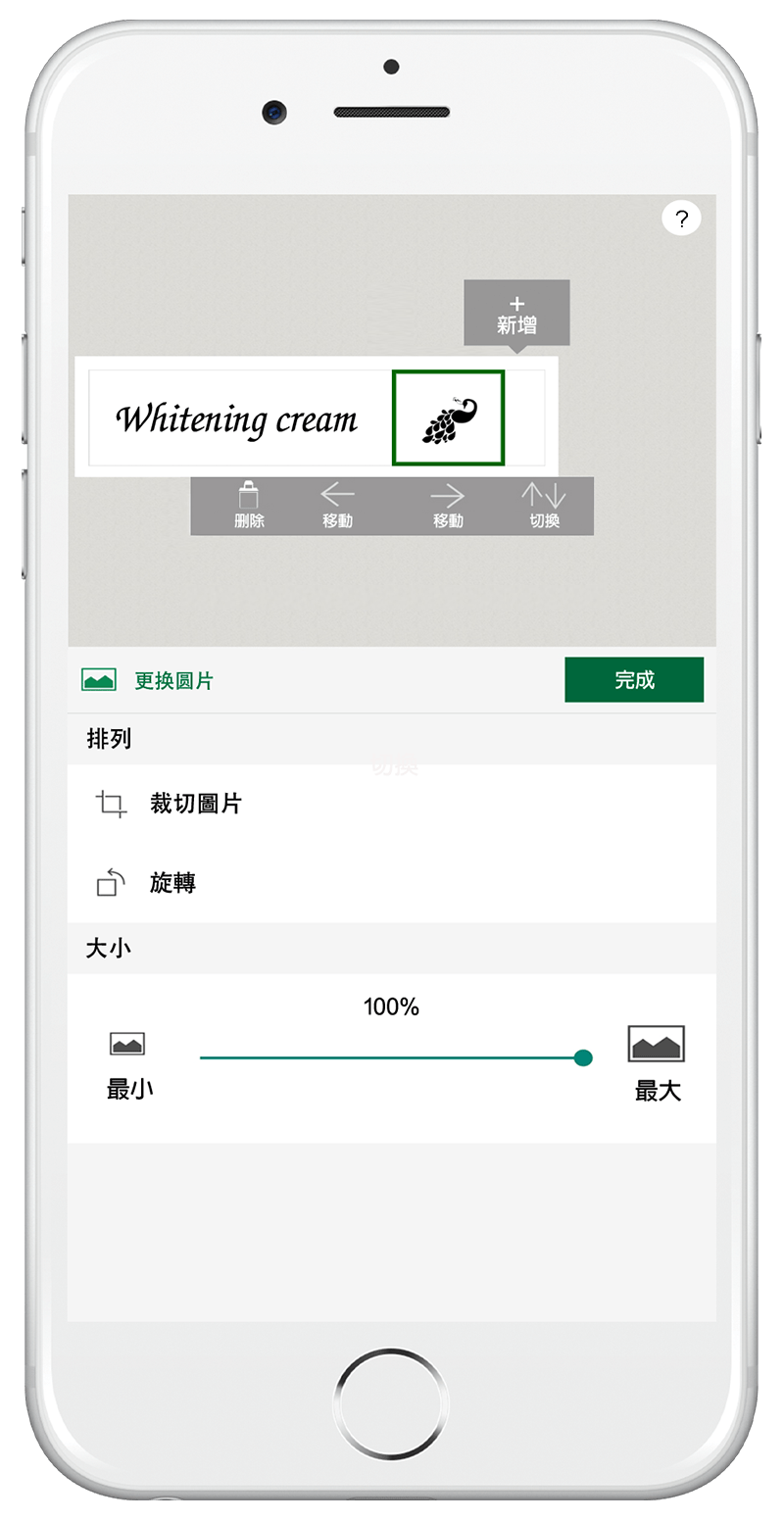 |
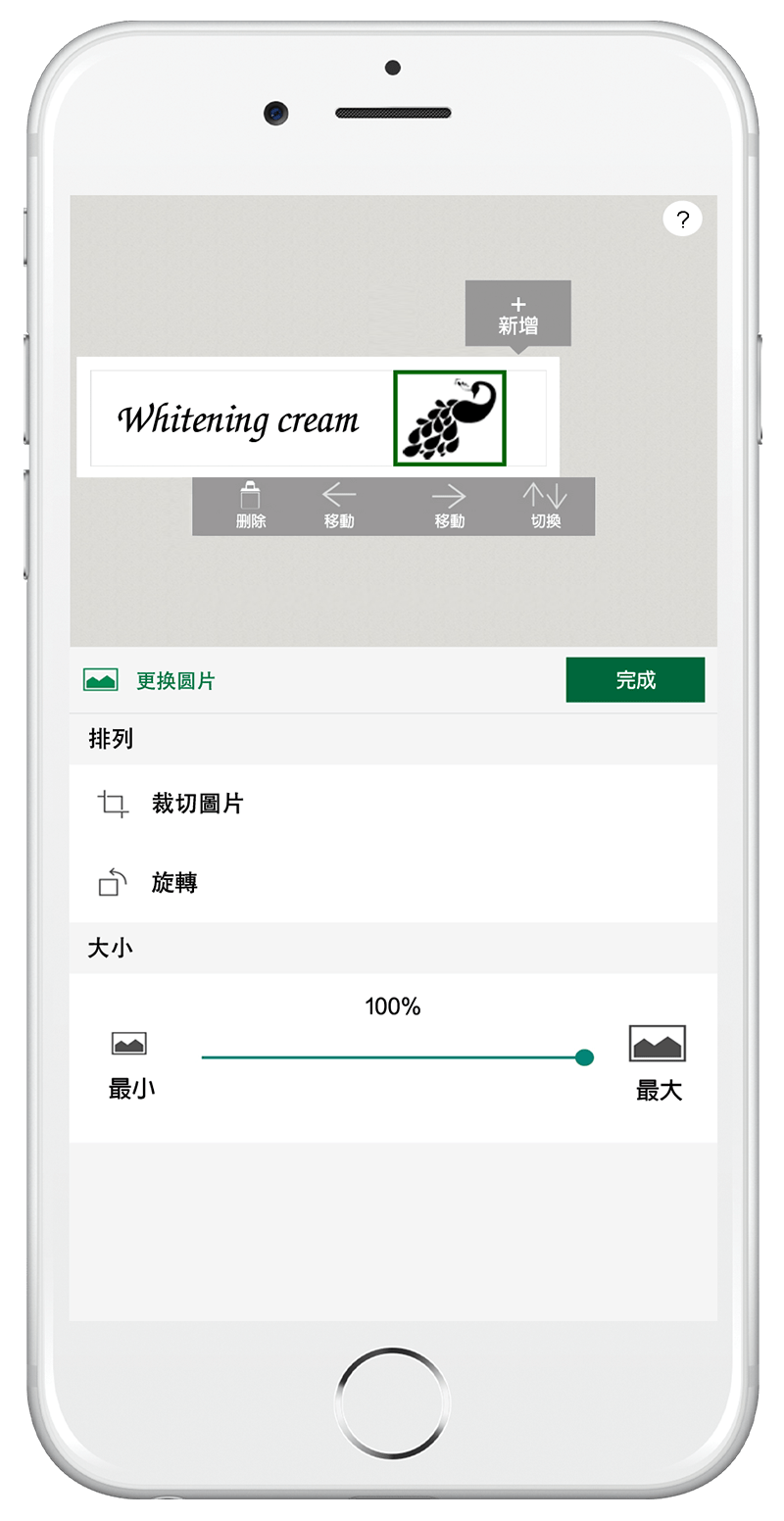 |
秘訣B:如何選擇適合製作標籤的圖片。這裡要介紹如何選擇適合製作標籤的圖片。
-
沒有背景的圖片
比如我們分別列印以下兩張圖片。
 沒有去除背景的圖片(左圖)看起來很模糊。但是去除背景的圖片(右圖),因為沒有背景整體會比較清楚。
沒有去除背景的圖片(左圖)看起來很模糊。但是去除背景的圖片(右圖),因為沒有背景整體會比較清楚。
-
對比鮮明的圖片
標籤機因為是單色列印,所以可能無法完整地呈現細緻的漸層圖案。因此新增圖片時,需要先用手機的圖片編輯功能調整圖片的對比或是亮度。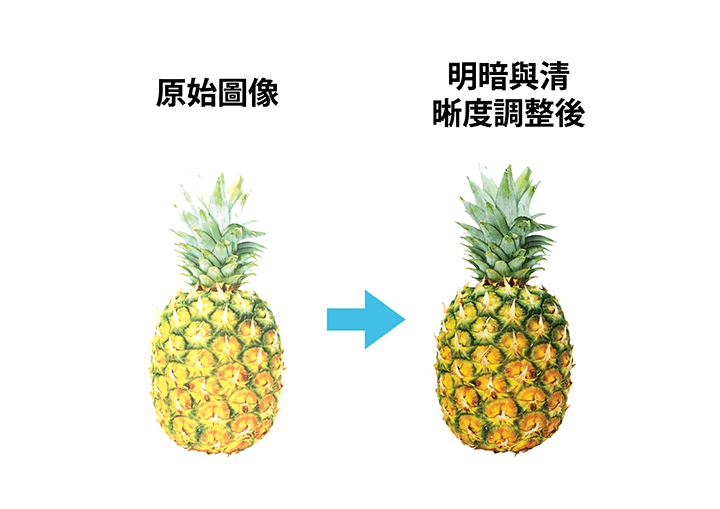

秘訣C:修圖高手可以這樣做
第三個小秘訣要推薦給會使用Adobe illustrator的修圖高手。前面介紹了如何將圖片列印到標籤的小秘訣。如果想讓列印效果更清晰,可以使用Adobe illustrator的「影像描圖」讓圖層更分明,也更能達到細緻的圖片列印效果。
-
在Adobe illustrator開啟剛才的圖片
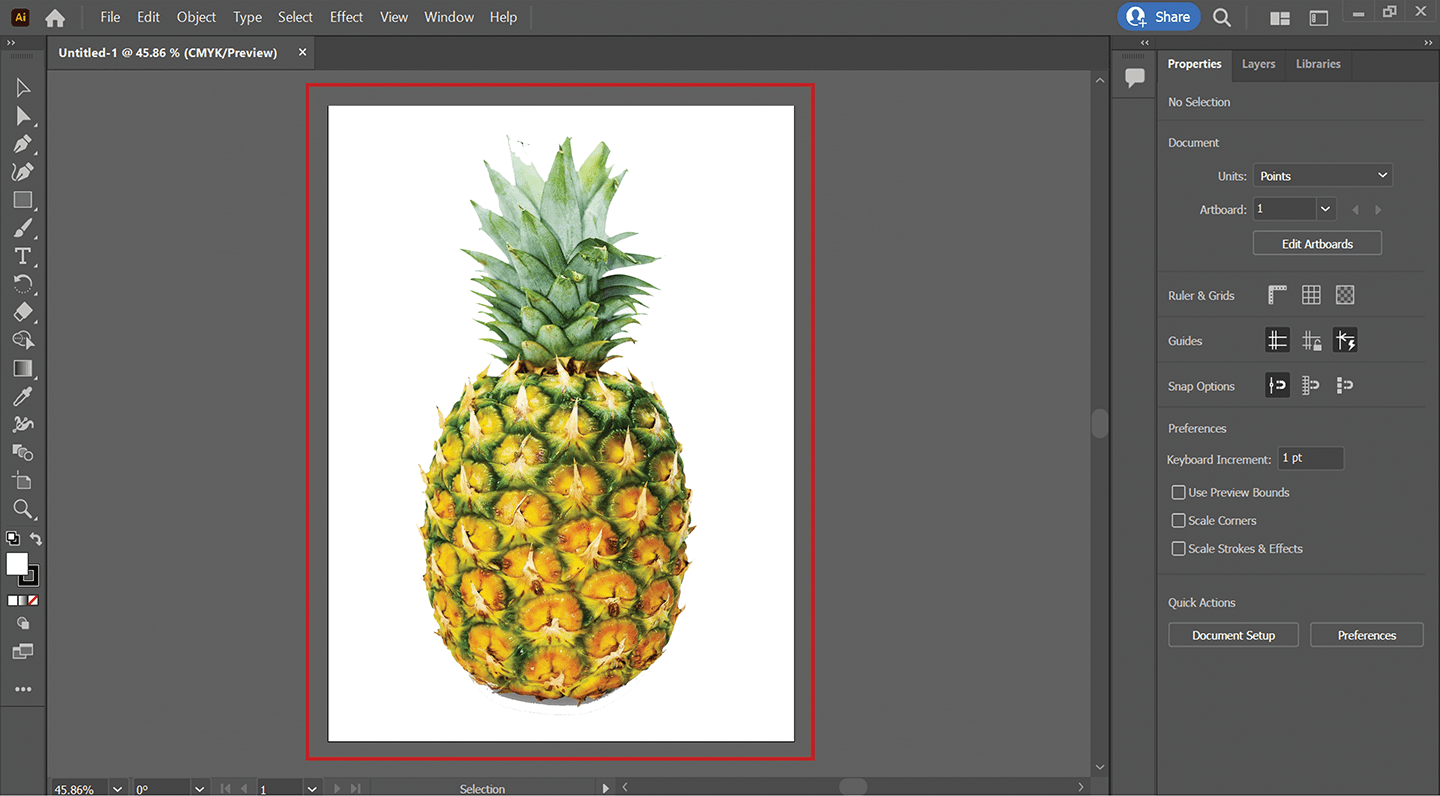
-
選擇位在畫面上方的「影像描圖」
按下「影像描圖」右邊的▼可以選擇路徑的精細程度,建議選擇適合原圖的效果。如果設定得太過精細,之後得花較多功夫刪除多餘的路徑。範例中選擇的是「灰階濃度」。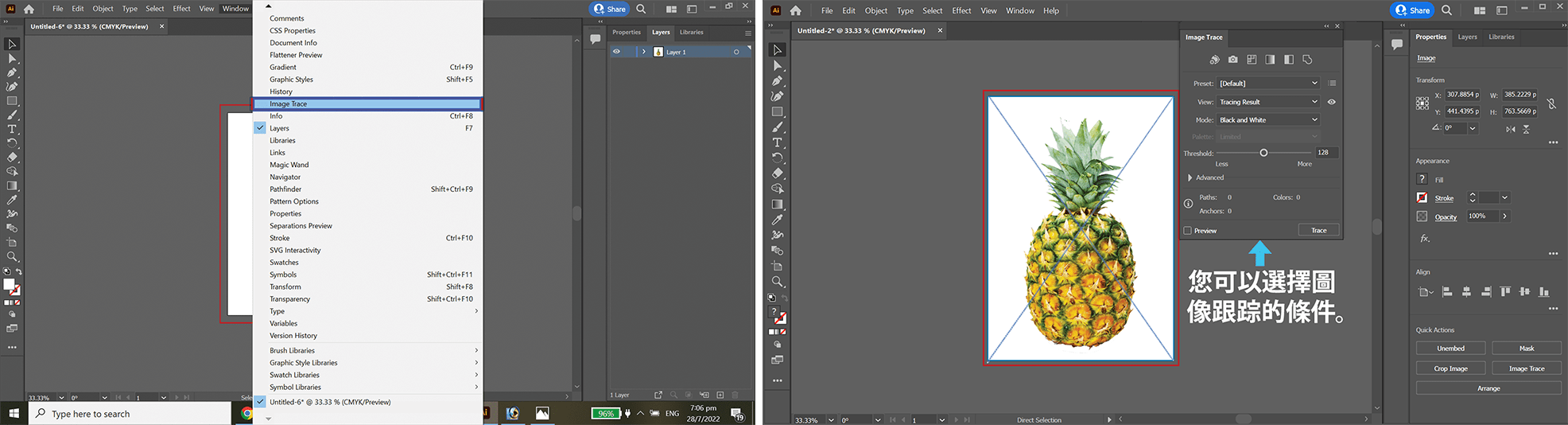
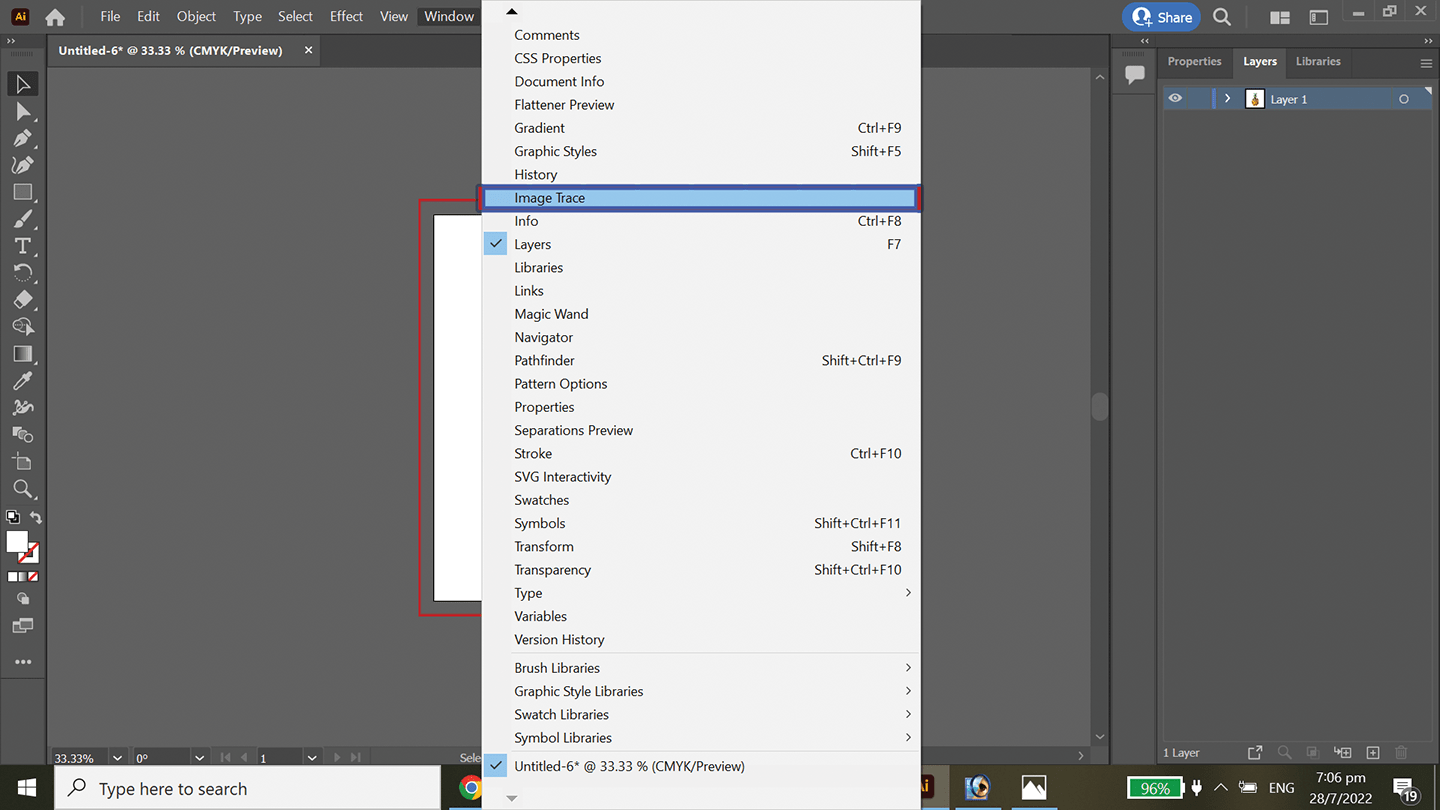
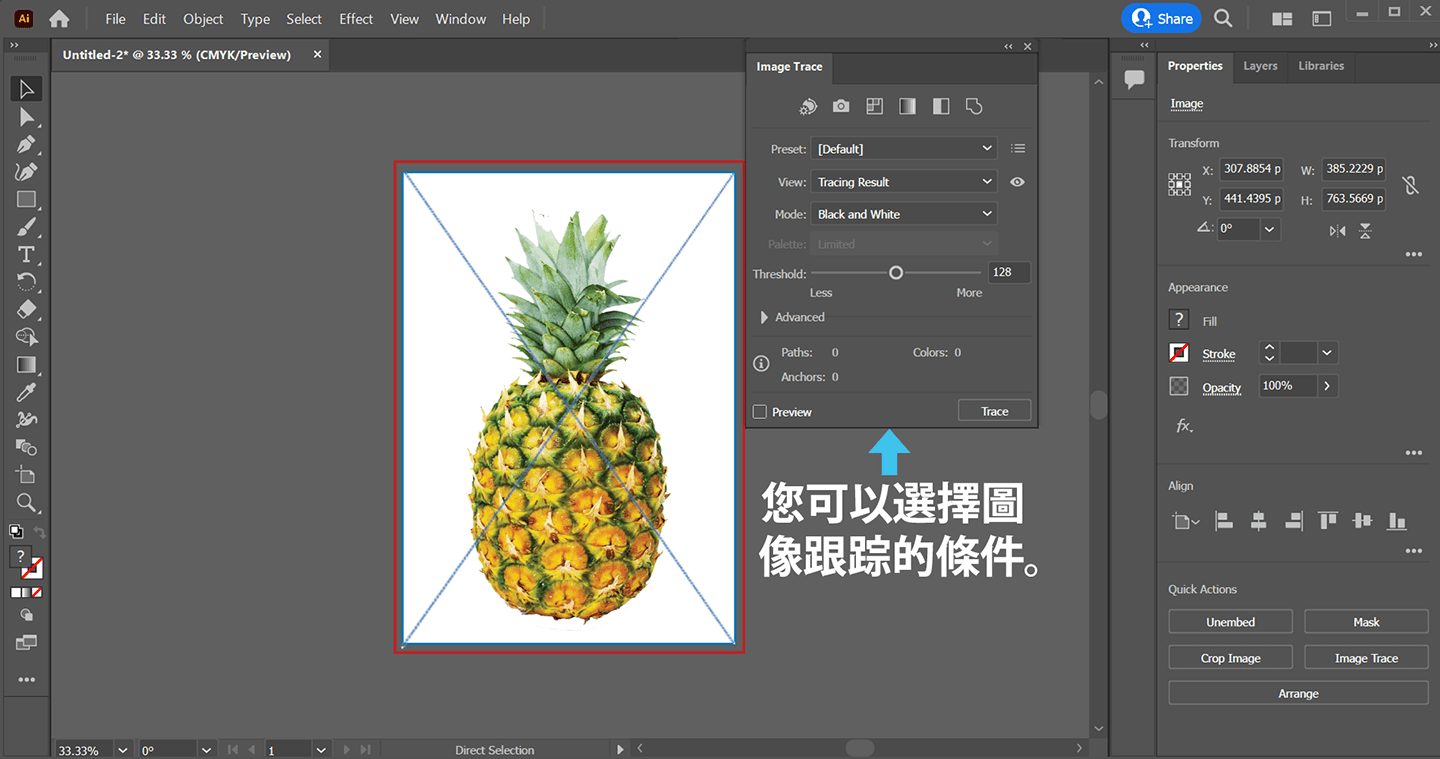
-
圖片轉成了可編輯的向量圖。
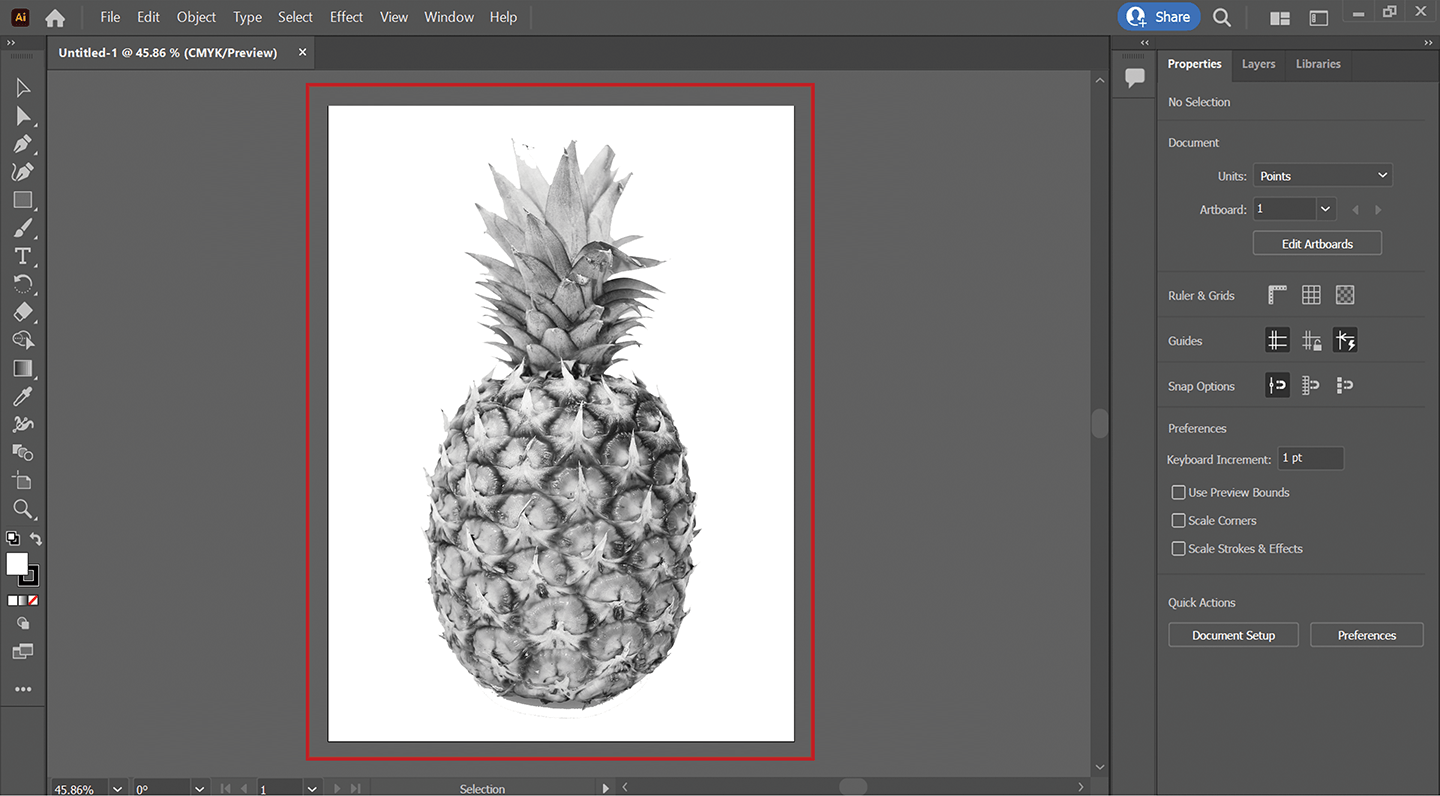
-
轉成向量圖後選擇「展開」,刪除多餘的路徑。
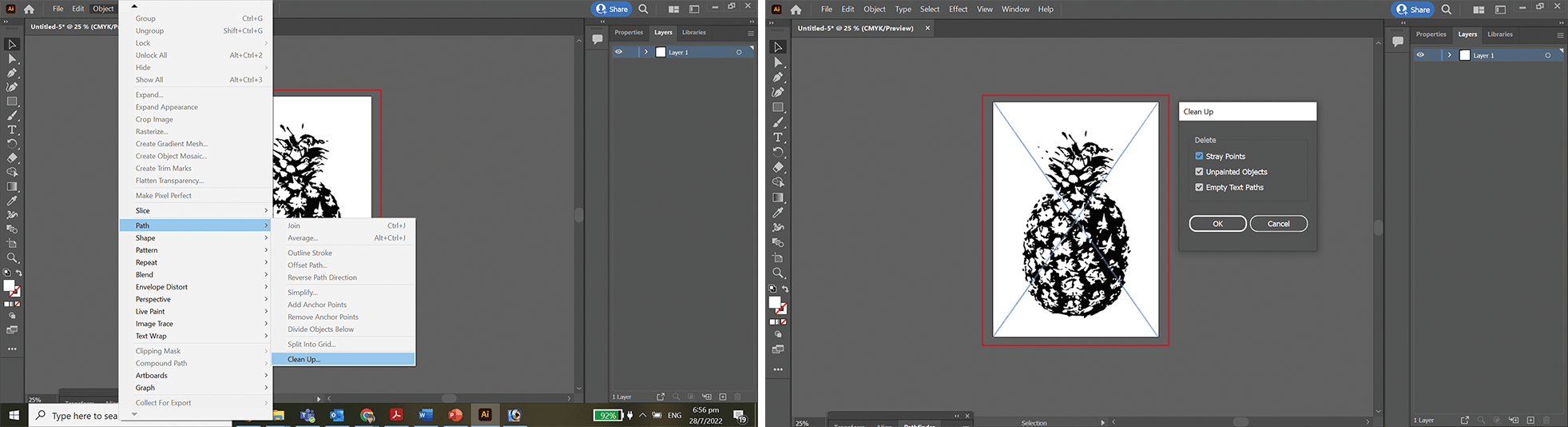
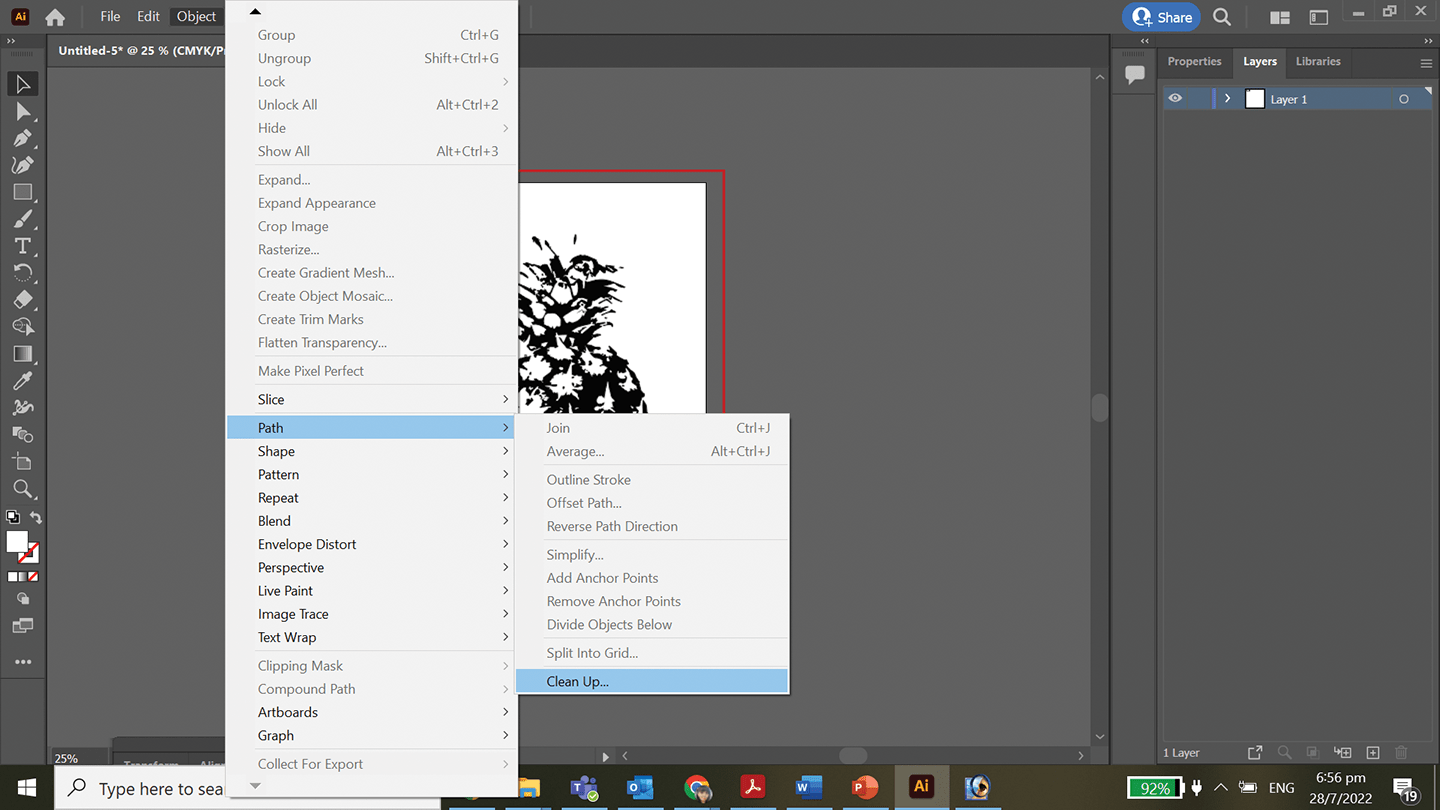
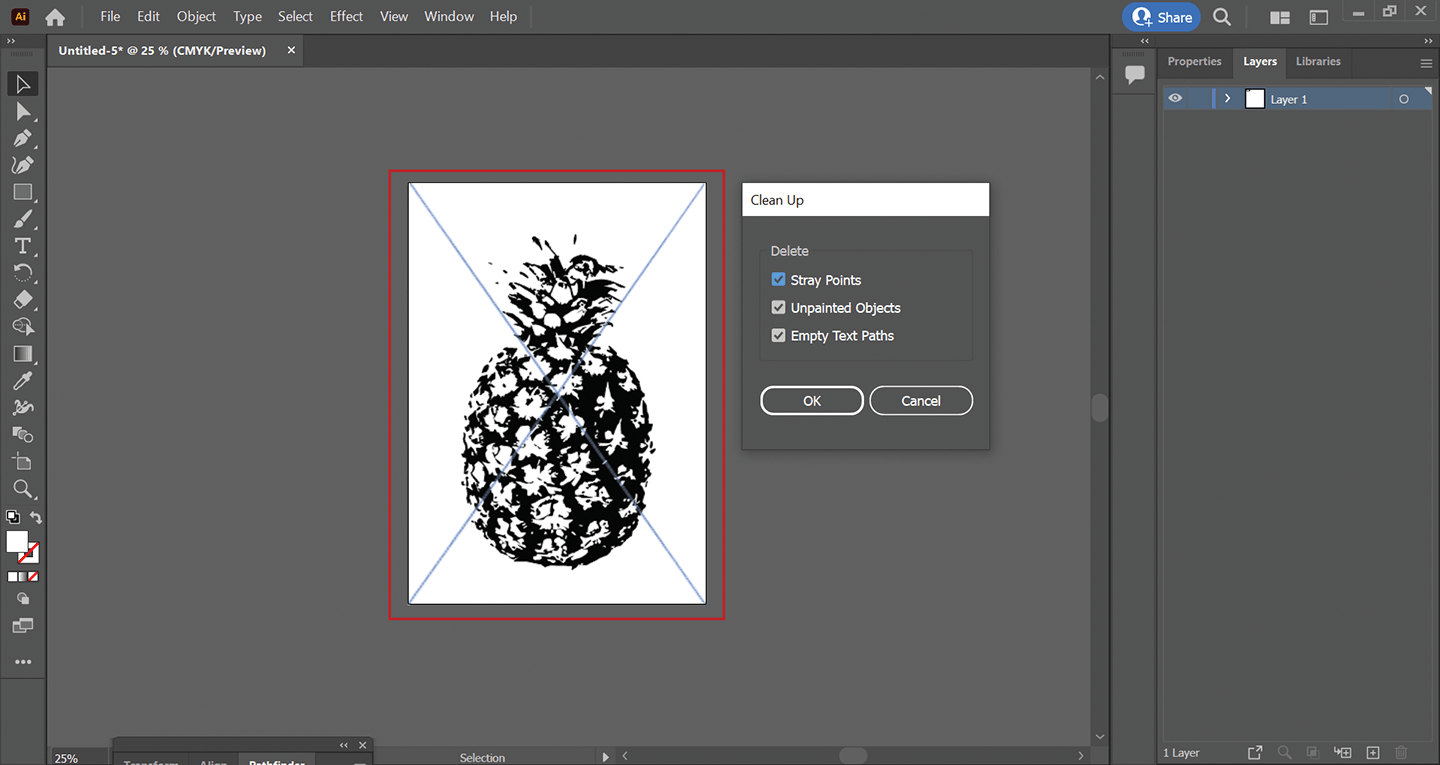
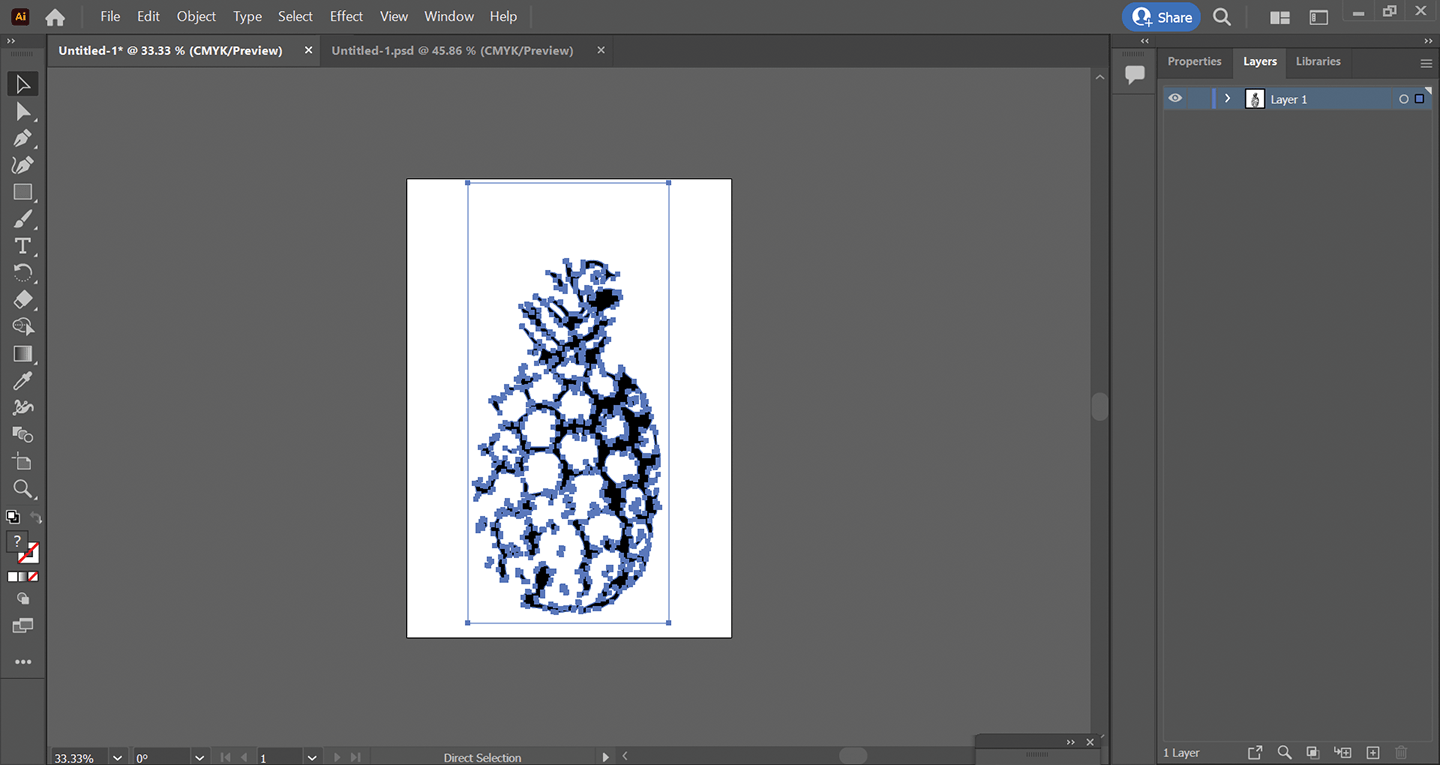 如此一來剛才的鳳梨圖片,就會變得相當清晰。
如此一來剛才的鳳梨圖片,就會變得相當清晰。
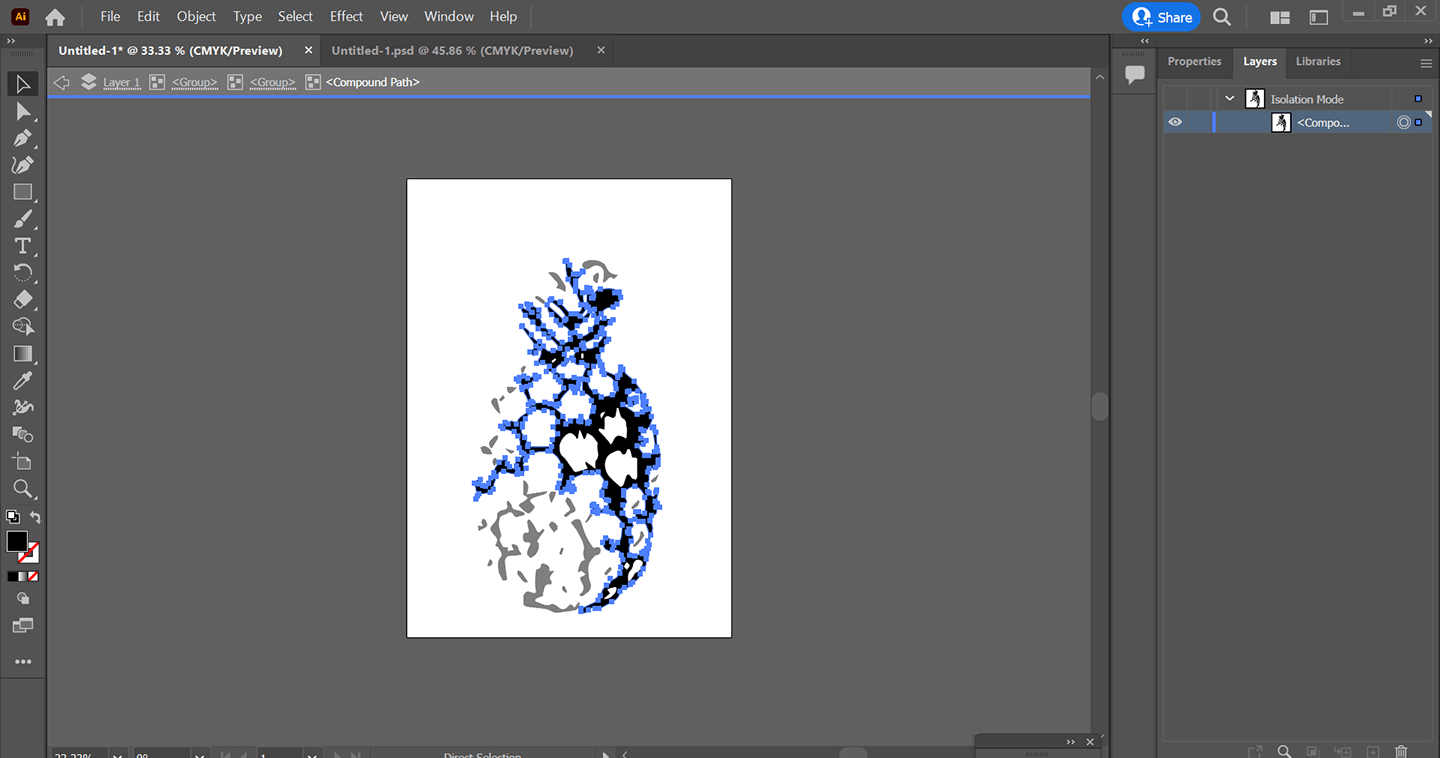 這裡利用影像描圖試做了各種水果標籤。最後用24mm的緞帶金(Satin Gold)標籤帶(TZe-MQ851)列印。
這裡利用影像描圖試做了各種水果標籤。最後用24mm的緞帶金(Satin Gold)標籤帶(TZe-MQ851)列印。
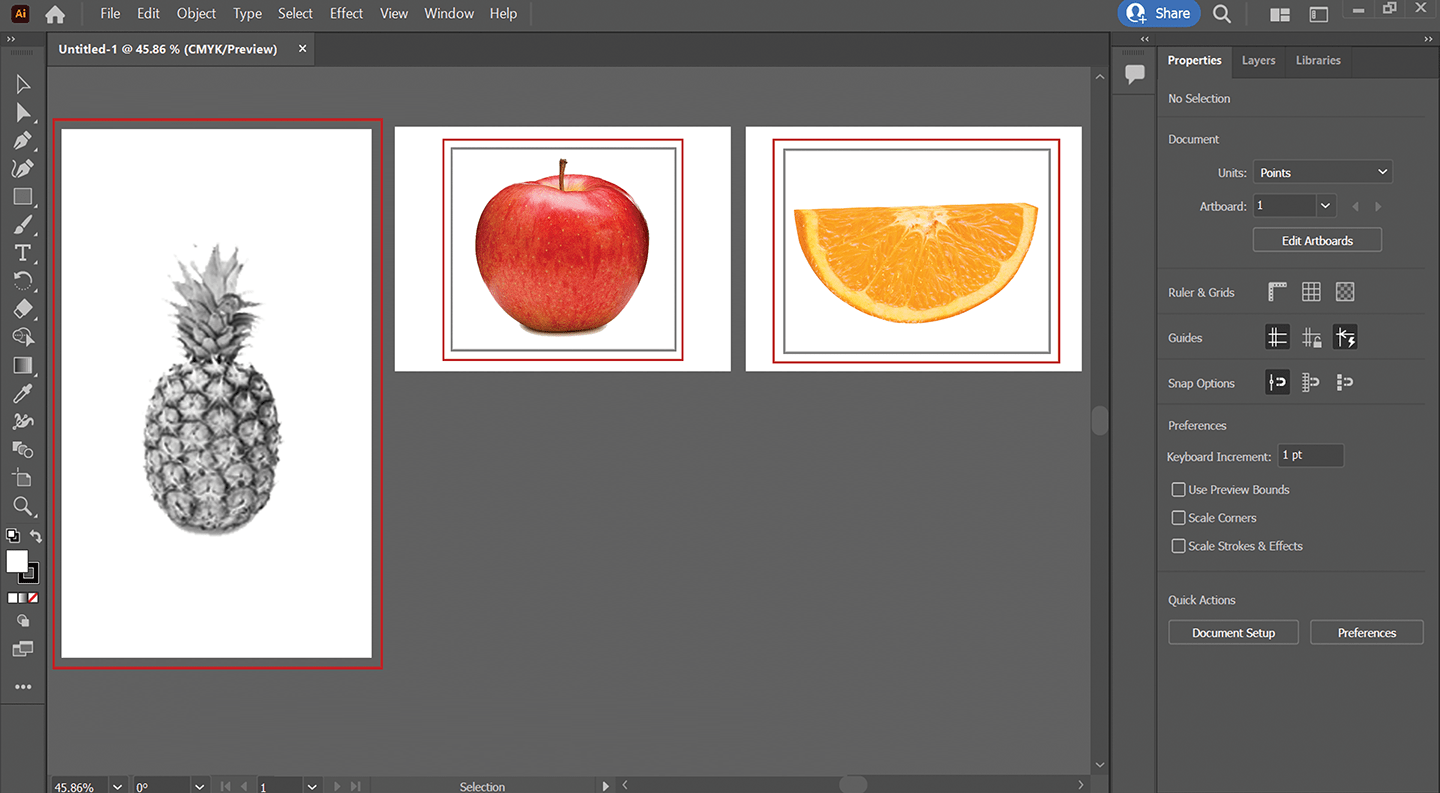 影像描圖能讓圖片的小細節更加細膩。美型標籤非常適合用在送人的小禮物或是商品的包裝,貼上美型標籤紙袋瞬間變身質感外包裝。
影像描圖能讓圖片的小細節更加細膩。美型標籤非常適合用在送人的小禮物或是商品的包裝,貼上美型標籤紙袋瞬間變身質感外包裝。
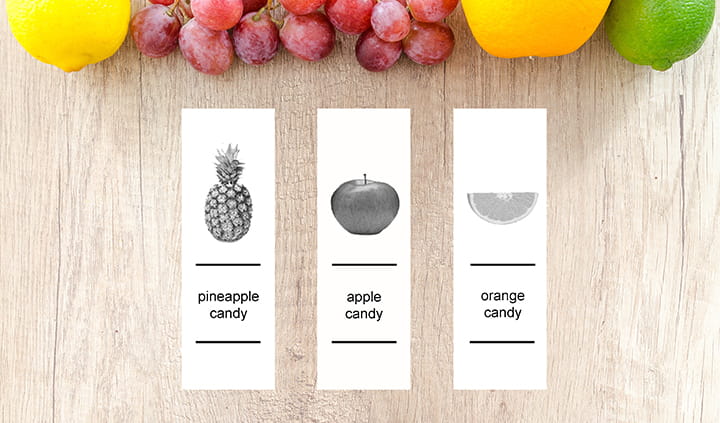
 以上是新增圖片的各種小秘訣。
以上是新增圖片的各種小秘訣。
大家也試著用自己喜愛的圖片來製作漂亮的標籤吧!
4. 製作外文標籤、使用國外範本
這裡介紹外文標籤的製作方式以及,如何使用國外範本製作別出心裁的標籤。 |
在慣用的範本或是新建立的標籤中,輸入外文只要將手機鍵盤改成想輸入的語言, 就能製作外文標籤。 鍵盤介面可能會因機種稍有差異,原則上只要長按地球鍵,就能切換語言。 |
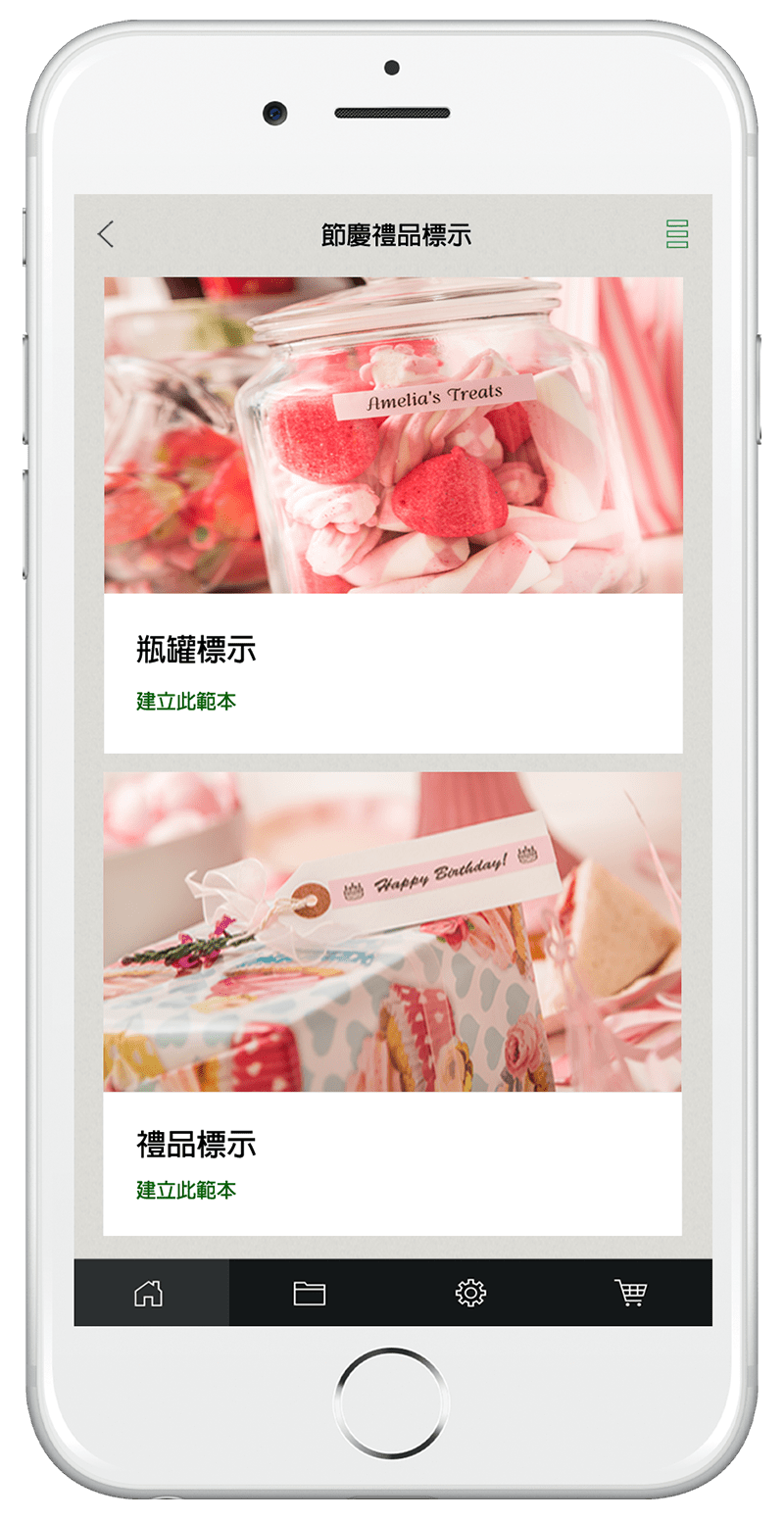 |
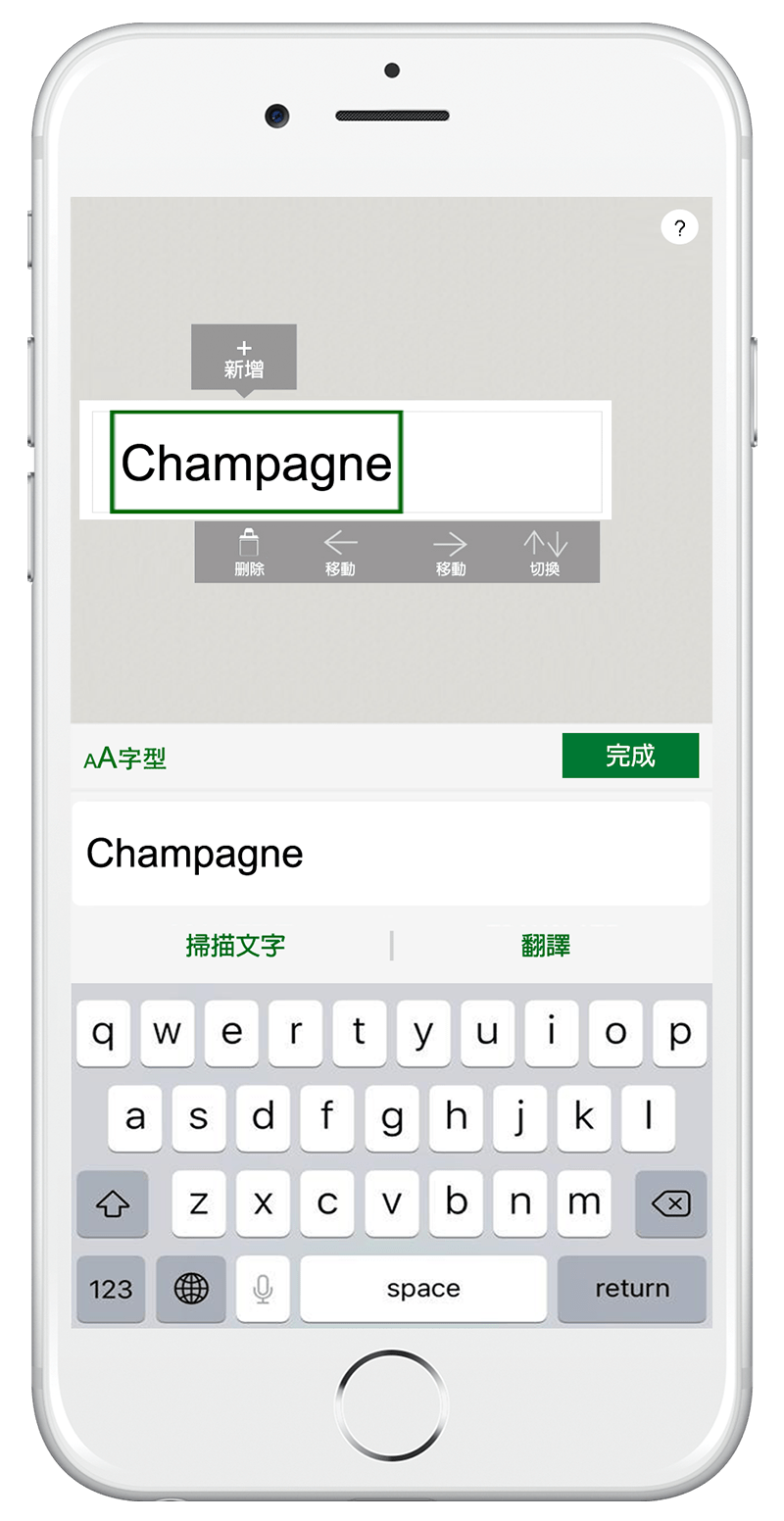 |
使用國外的範本製作別出心裁的標籤
只要重新設定裝置上的語言,就能轉換到國外的應用程式版本。
Android TM :
「設定」→「語言與輸入設定」→「語言」→設定或是新增喜愛的語言。
每個國家的範本都不相同,相信大家一定可以從眾多範本中找到命定款式。
iOS®:
「設定」→「一般」→「語言與地區」→設定或是新增喜愛的語言。
如果要使用國外的應用程式列印英文,只要將鍵盤設定成英文,就能輸入英文。
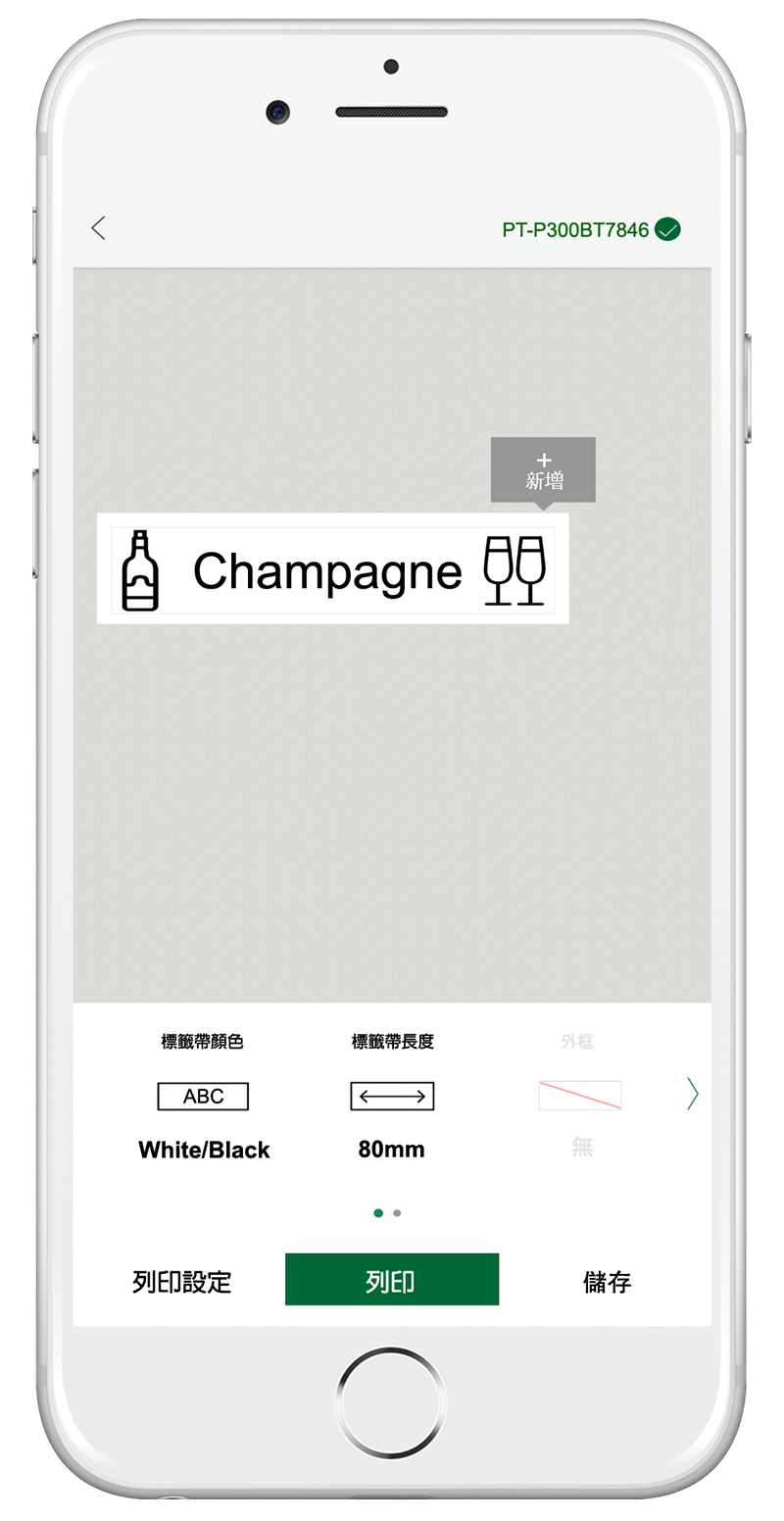
大家可以嘗試用各國版本製作標籤。
5. 日期範本使用法
日期範本會自動帶入日期,非常適合用來標示食物的保存期限及家電的購買日期。
日期是自動帶入,無法手動輸入。因此需要利用「加」、「減」編輯日期和時間。
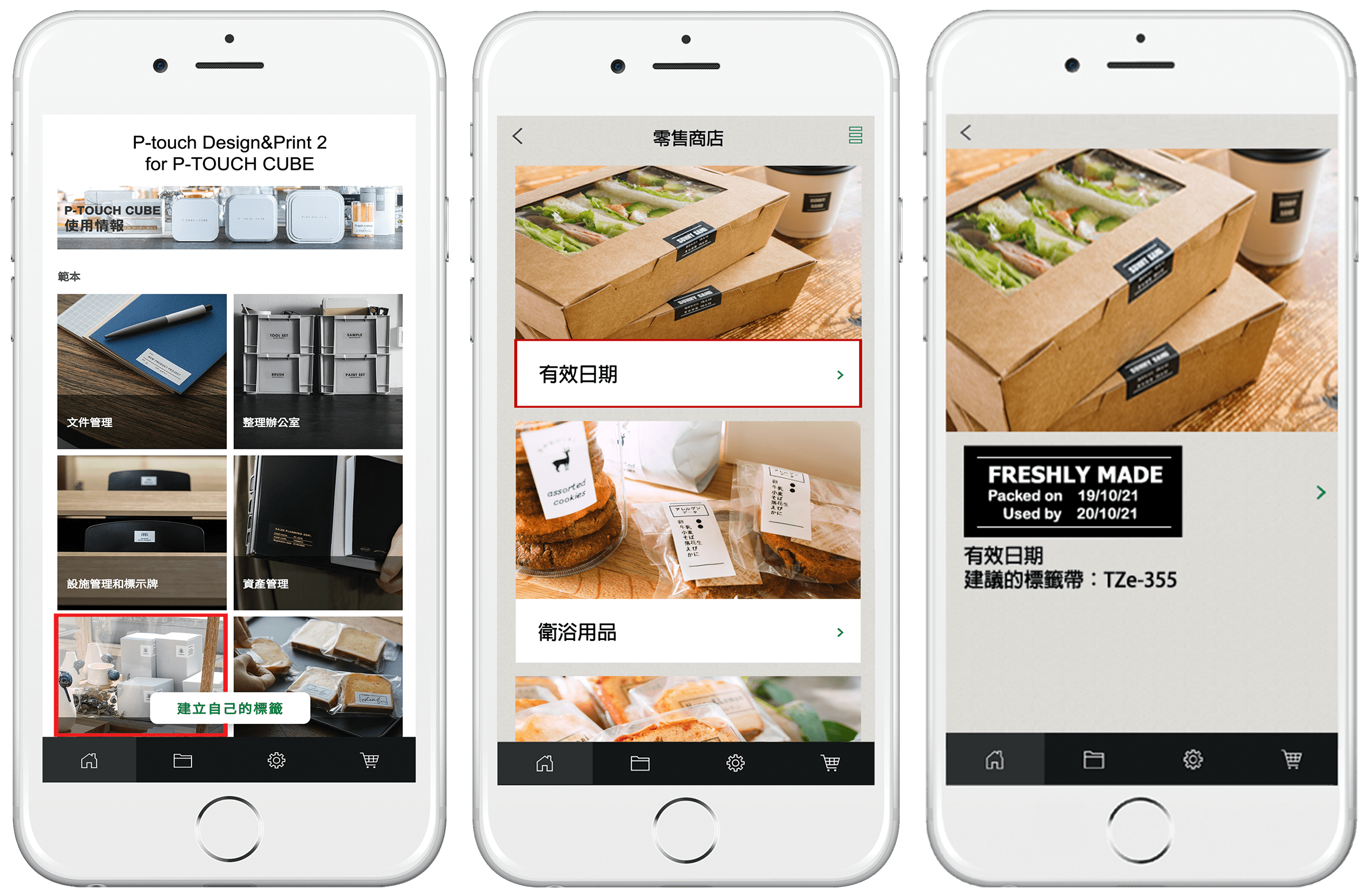
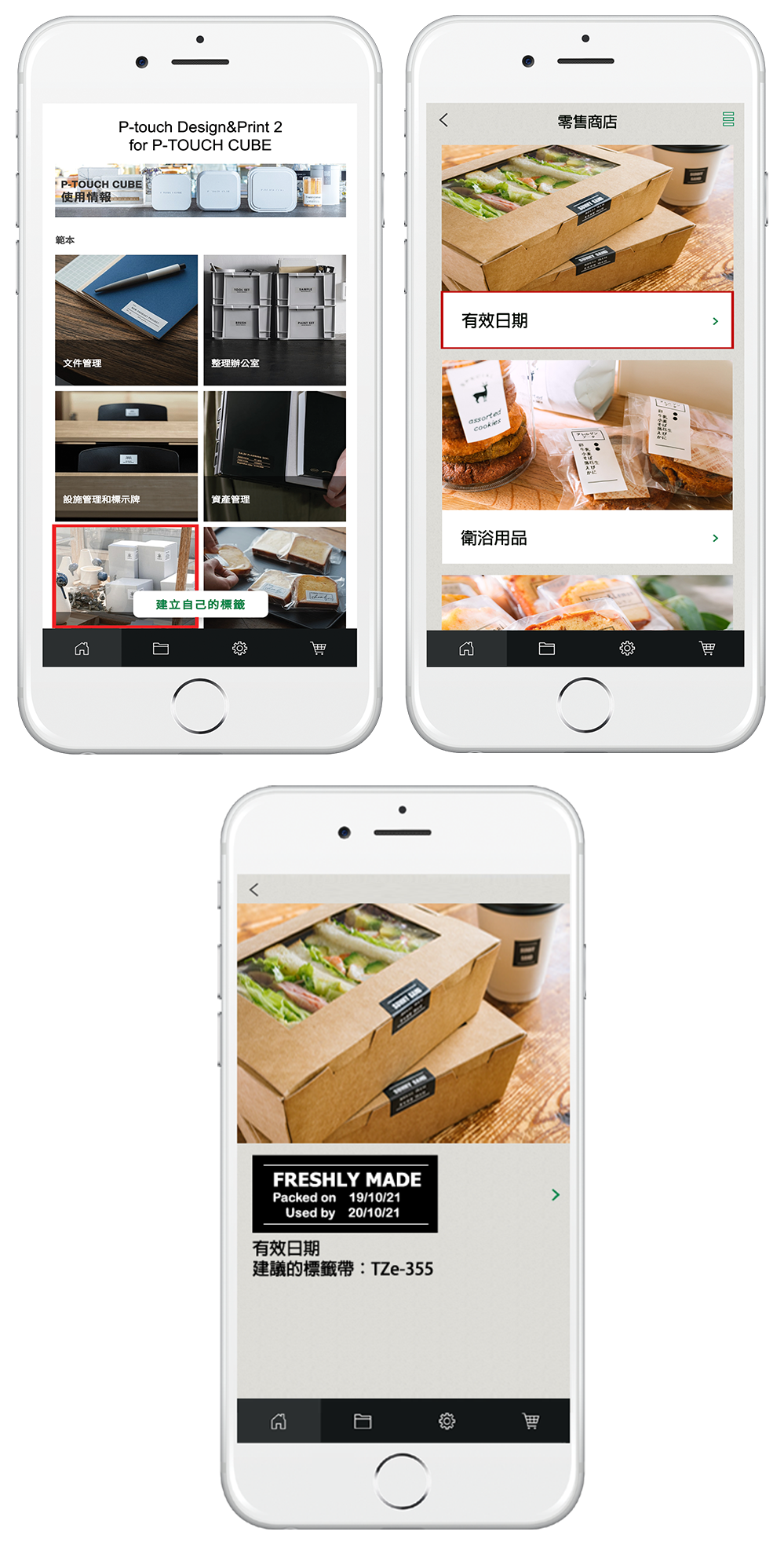
接下來說明如何利用加、減調整標籤的日期。按照下圖↓的方式操作,就能遞增日期。
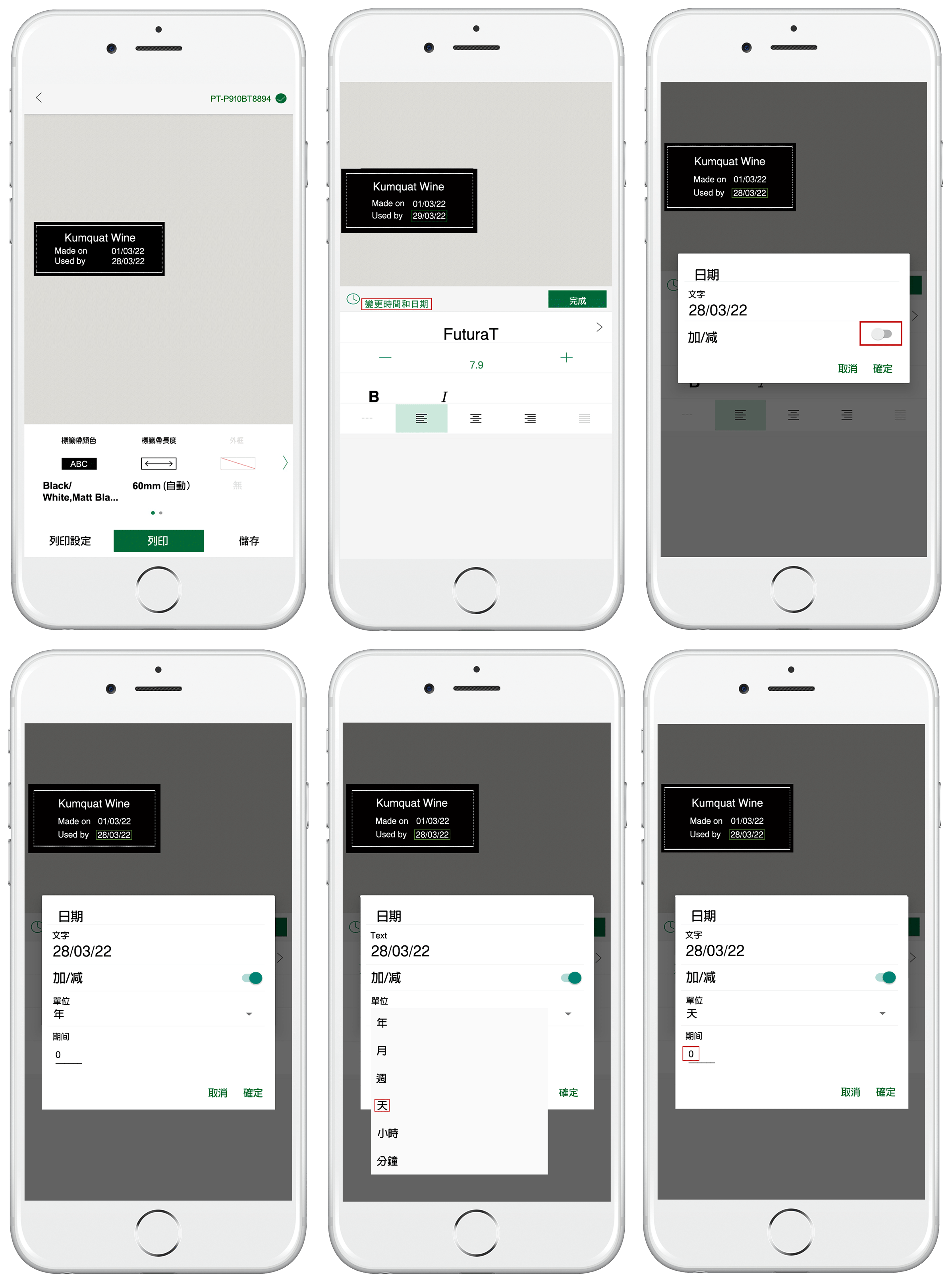
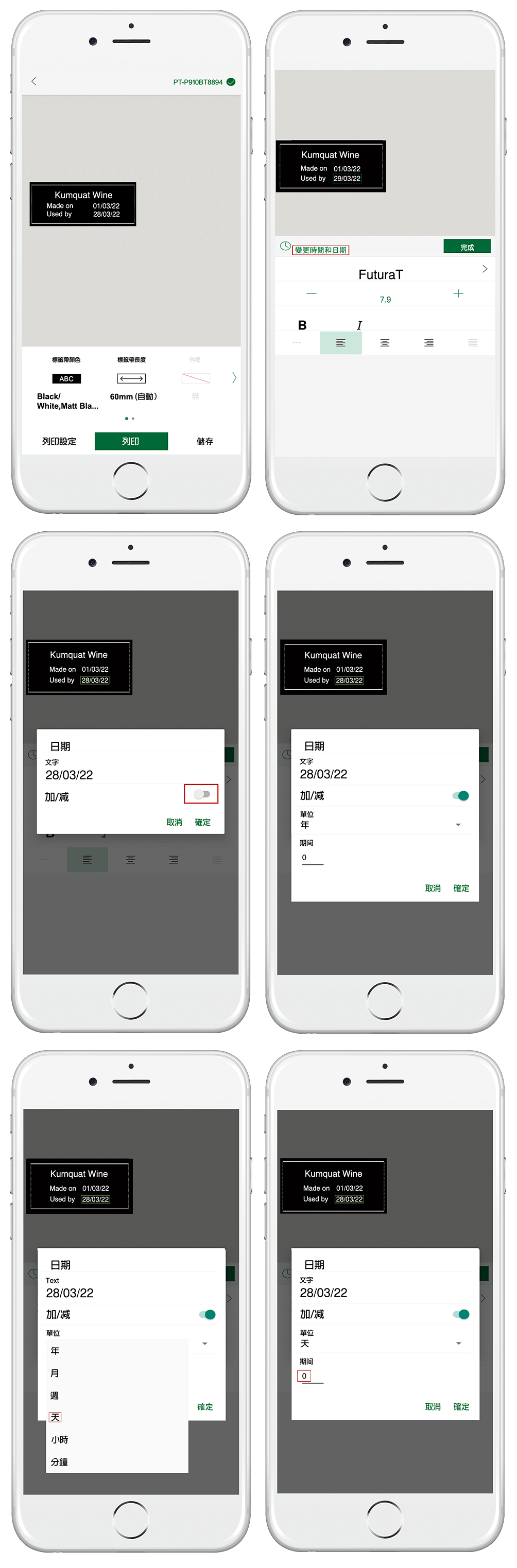
要在預先做好的熟食標上保存期限時,可以利用”加”遞增日期。遞減的“減”則適用於標示家電的購買日期。
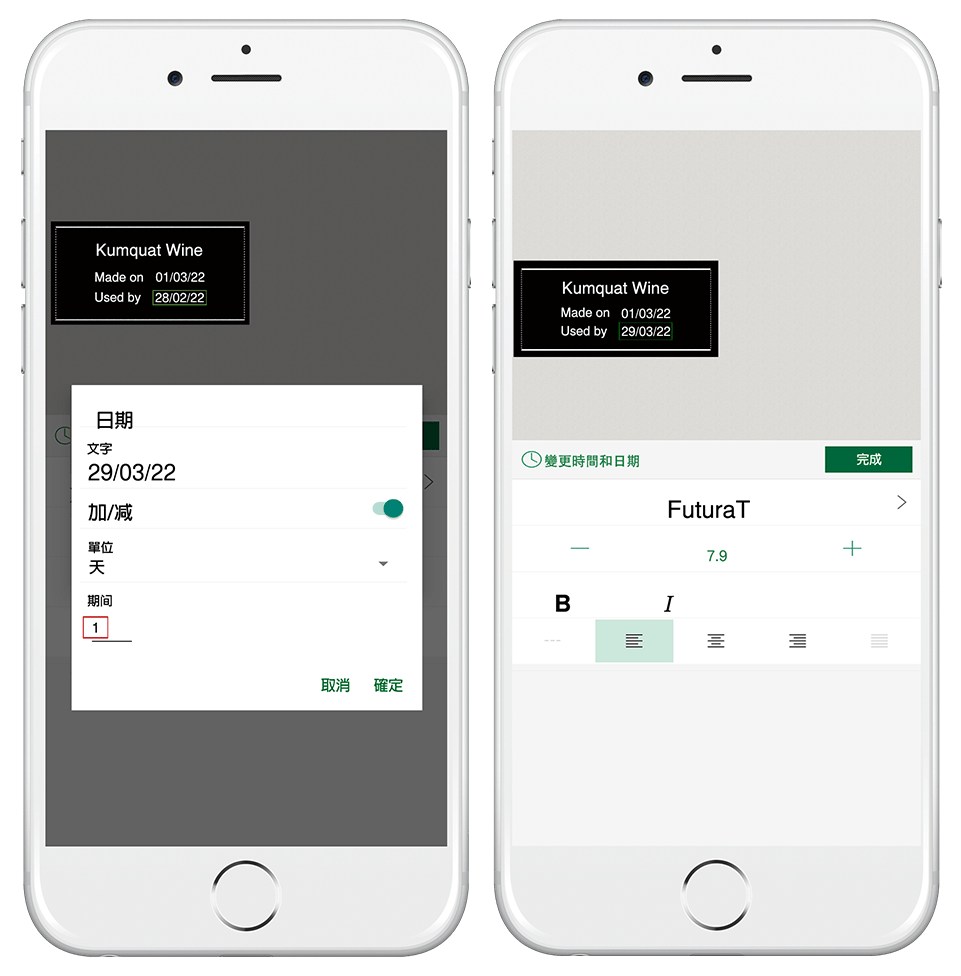
按照下圖↓的方式操作就能遞減日期。
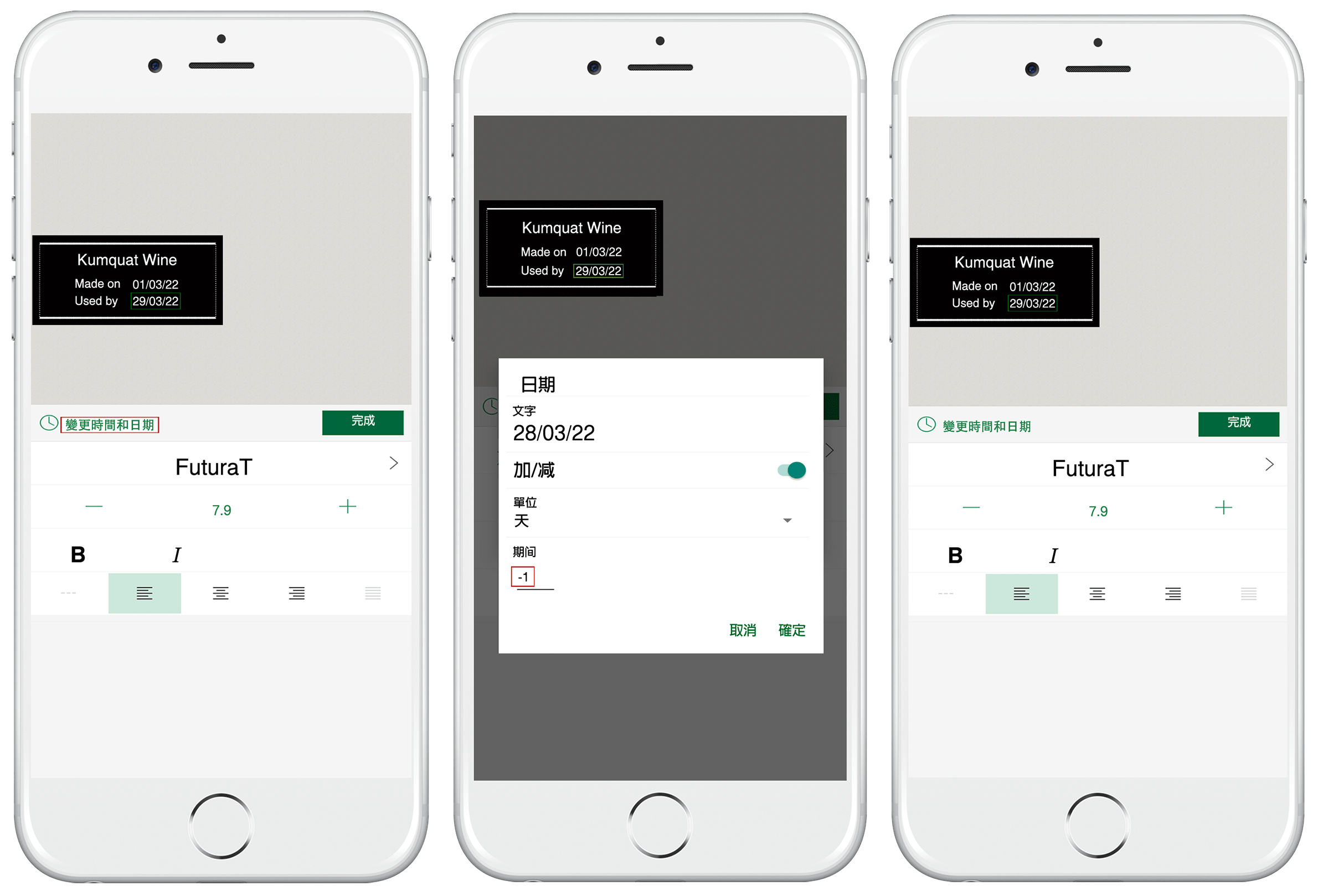
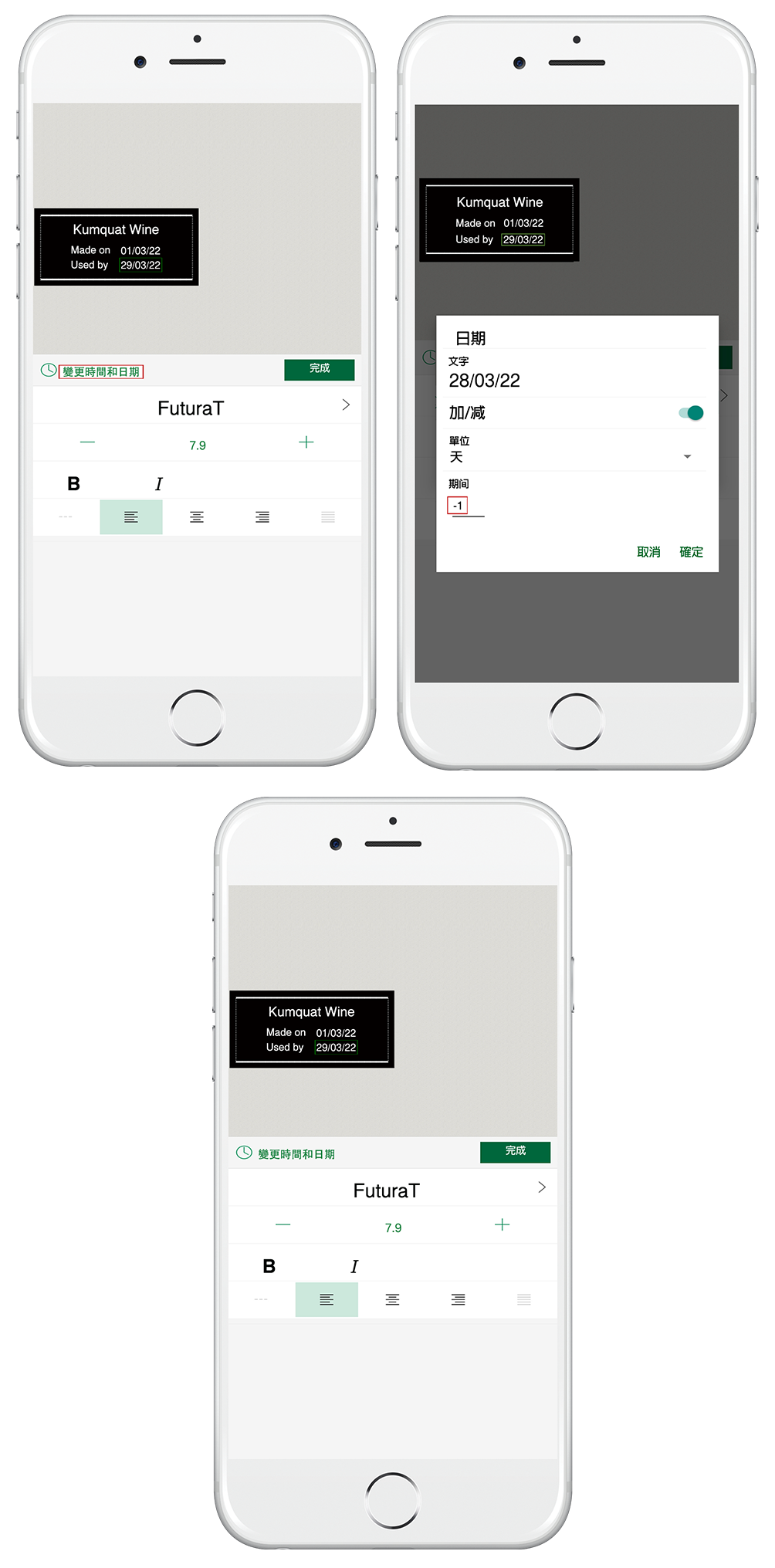
PT-P910BT的「零售商店」範本內有可以同時標示製作日期和保存期限的範本。
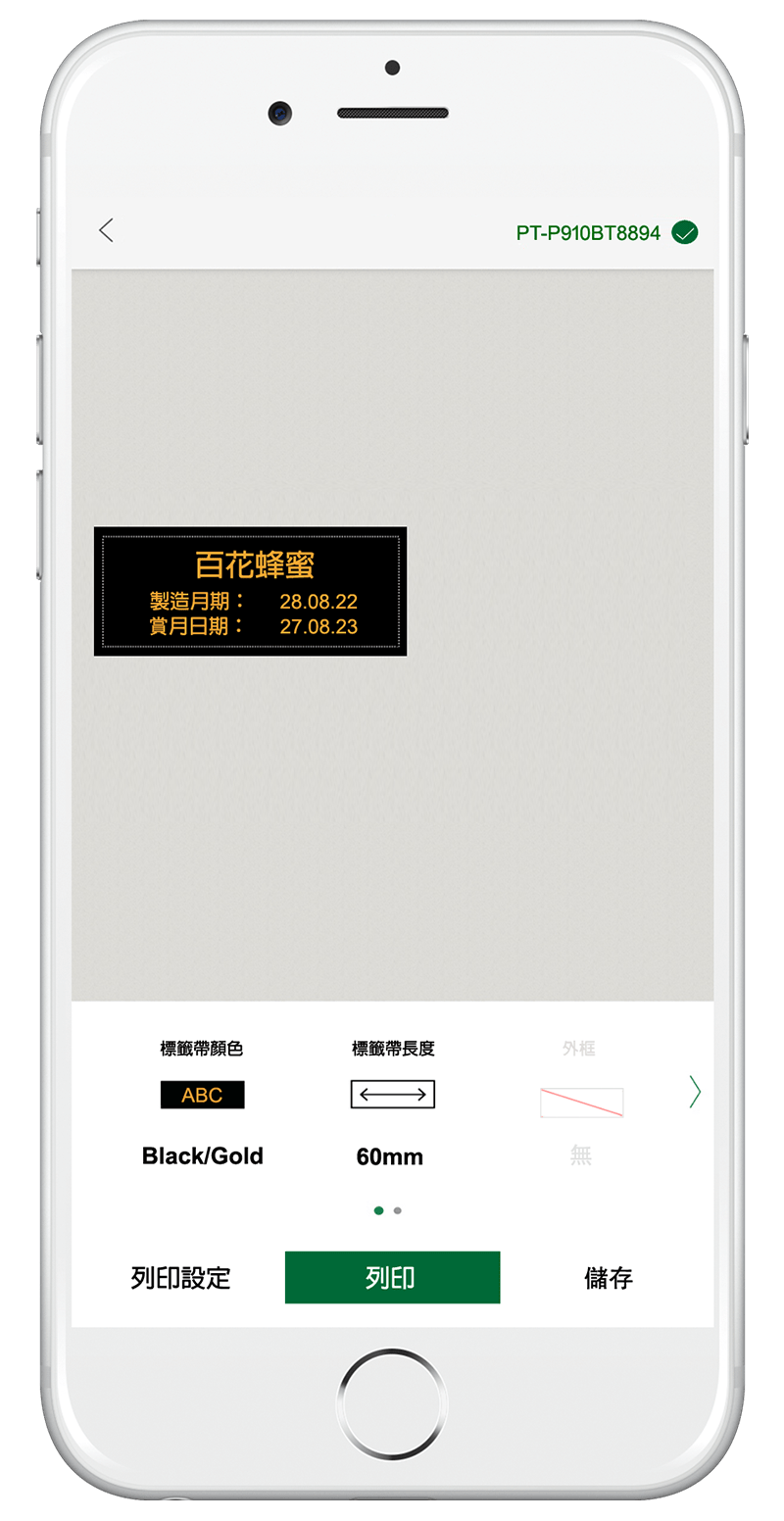
大家可以嘗試用各種日期範本製作標籤。
6. 使用整合列印
可以使用整合列印同時列印多張不同內容的標籤。使用整合列印除了可以省去每製作一次標籤,就列印一次的麻煩之外,還可以在列印完第一張標籤時啟動連續列印讓第二張之後的標籤,也不會產生空白段
a. 製作標籤並儲存
儲存後不要列印,先製作並儲存下一張標籤。
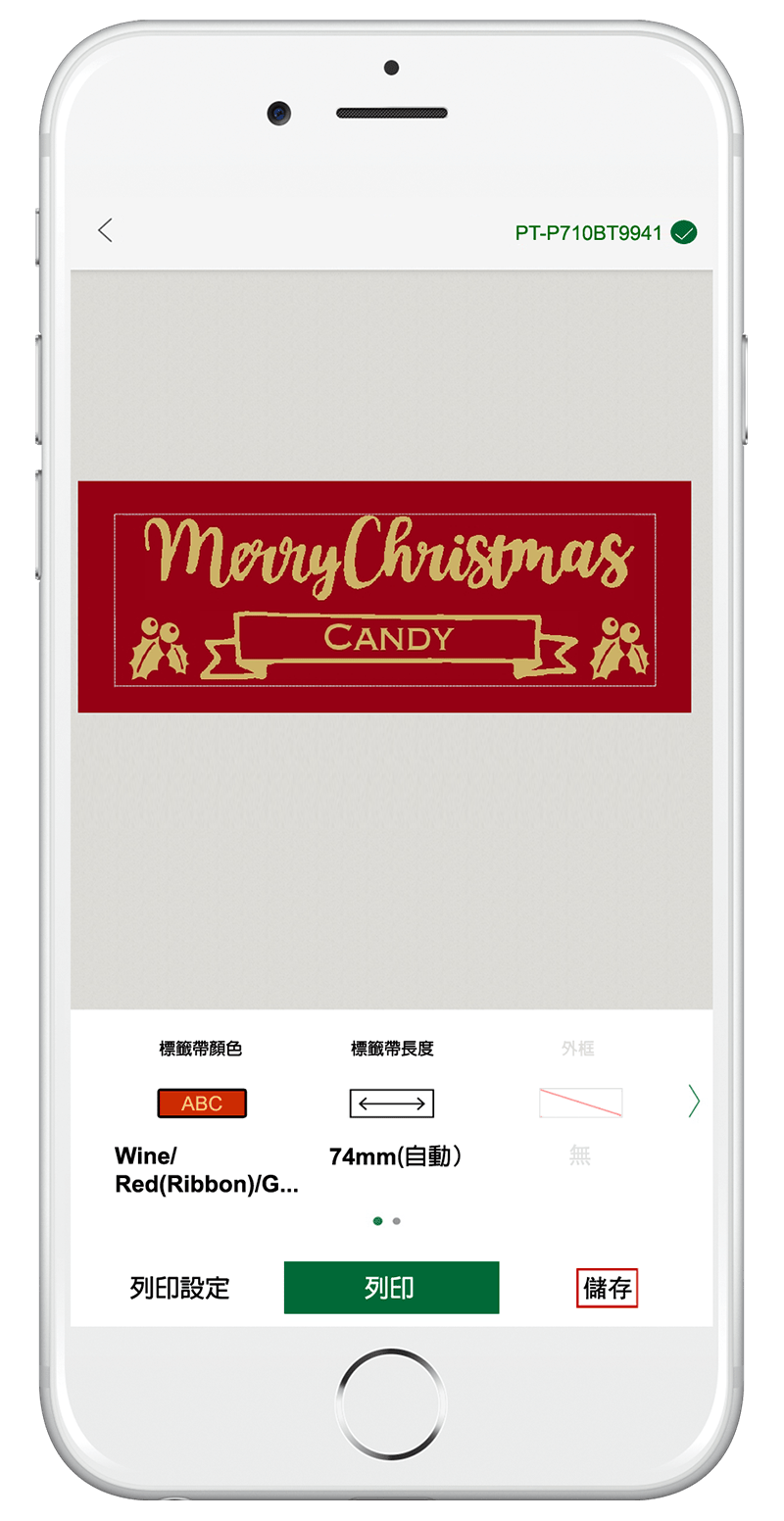
b. 完成所有標籤的製作及儲存後,回到首頁選擇儲存標籤的檔案夾。 |
c. 點擊畫面上方的「建立的標籤」,選擇要列印的標籤。 |
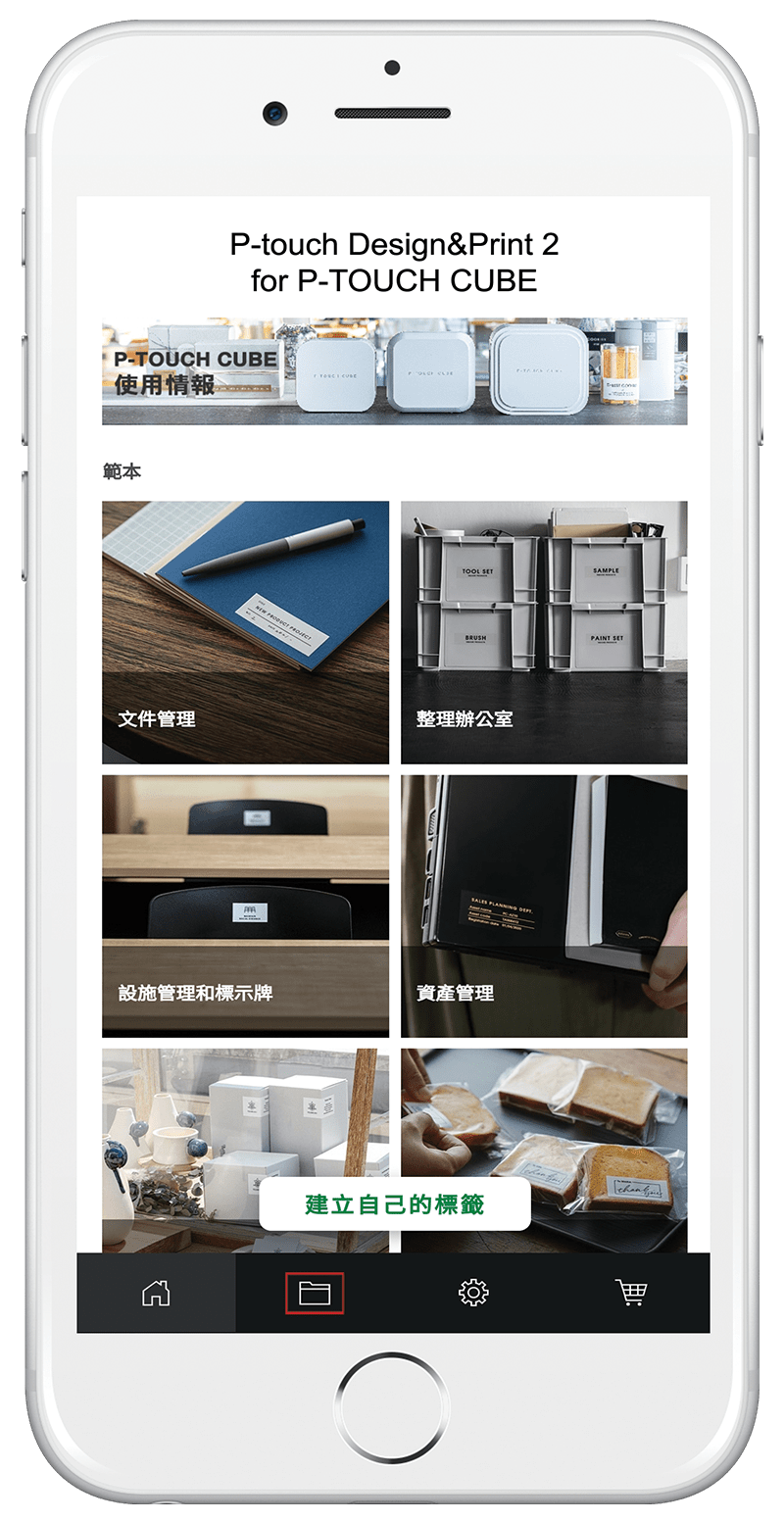 |
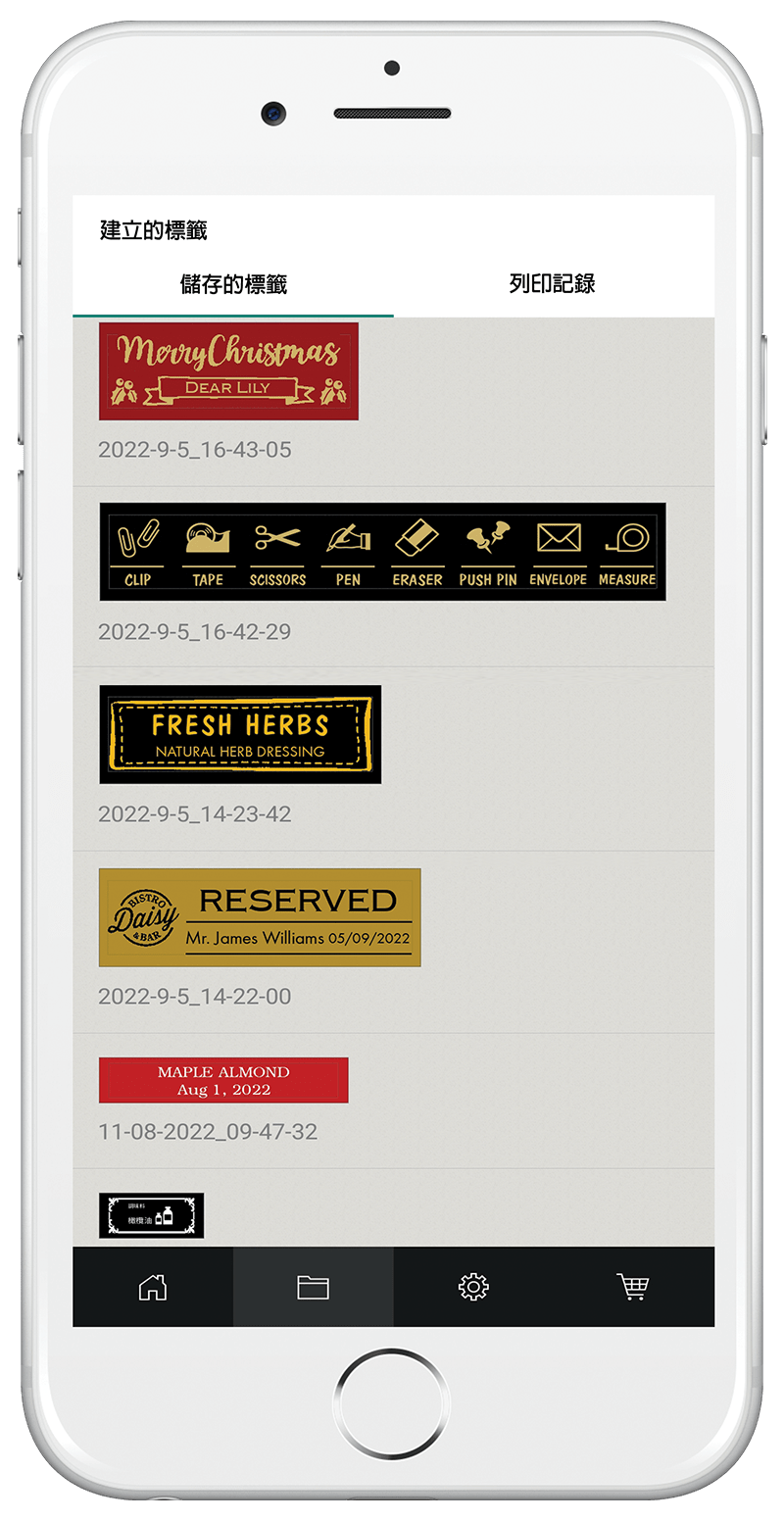 |
d. 選擇要列印的標籤後,按下列印就能同時列印所有選擇的標籤。
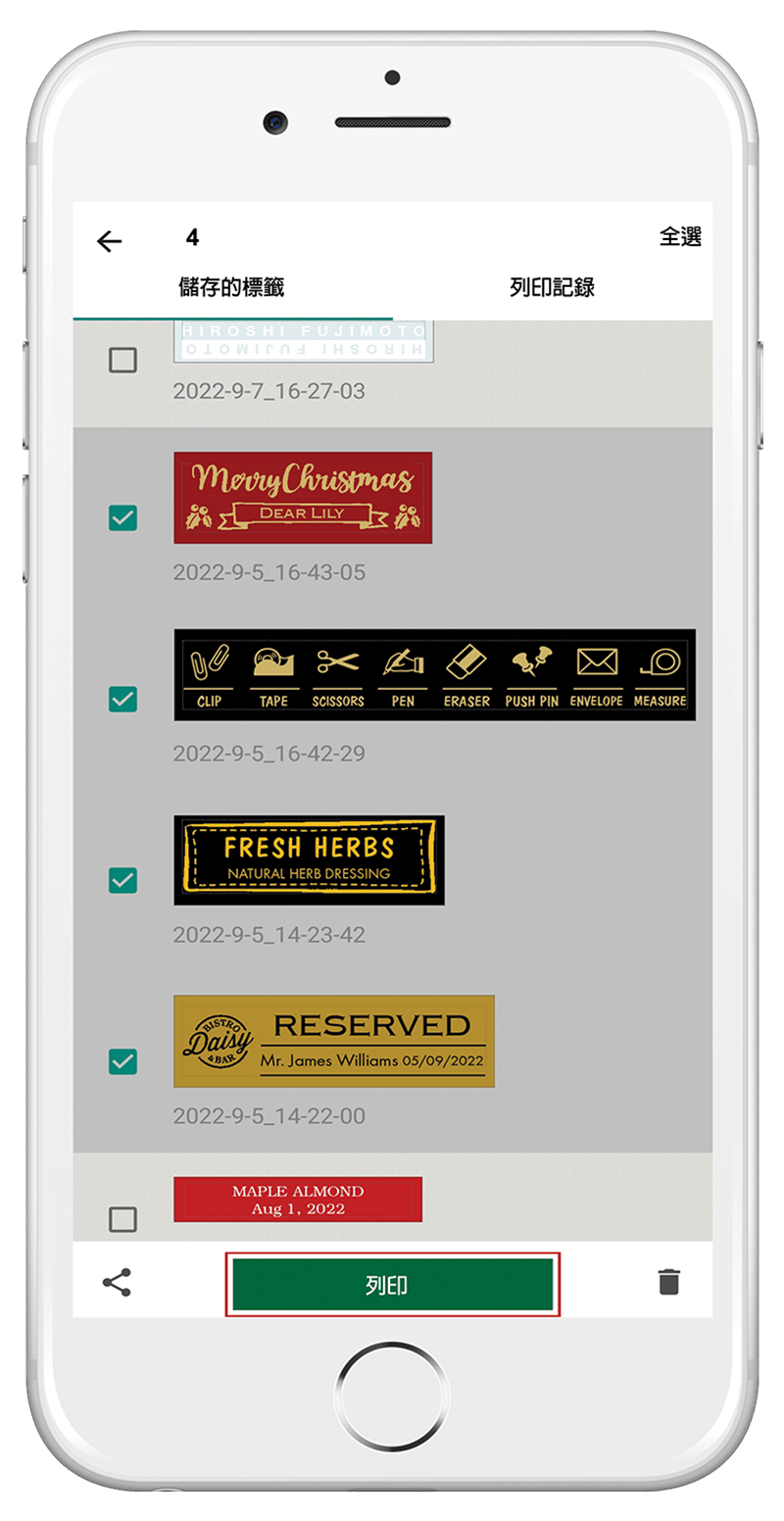 |
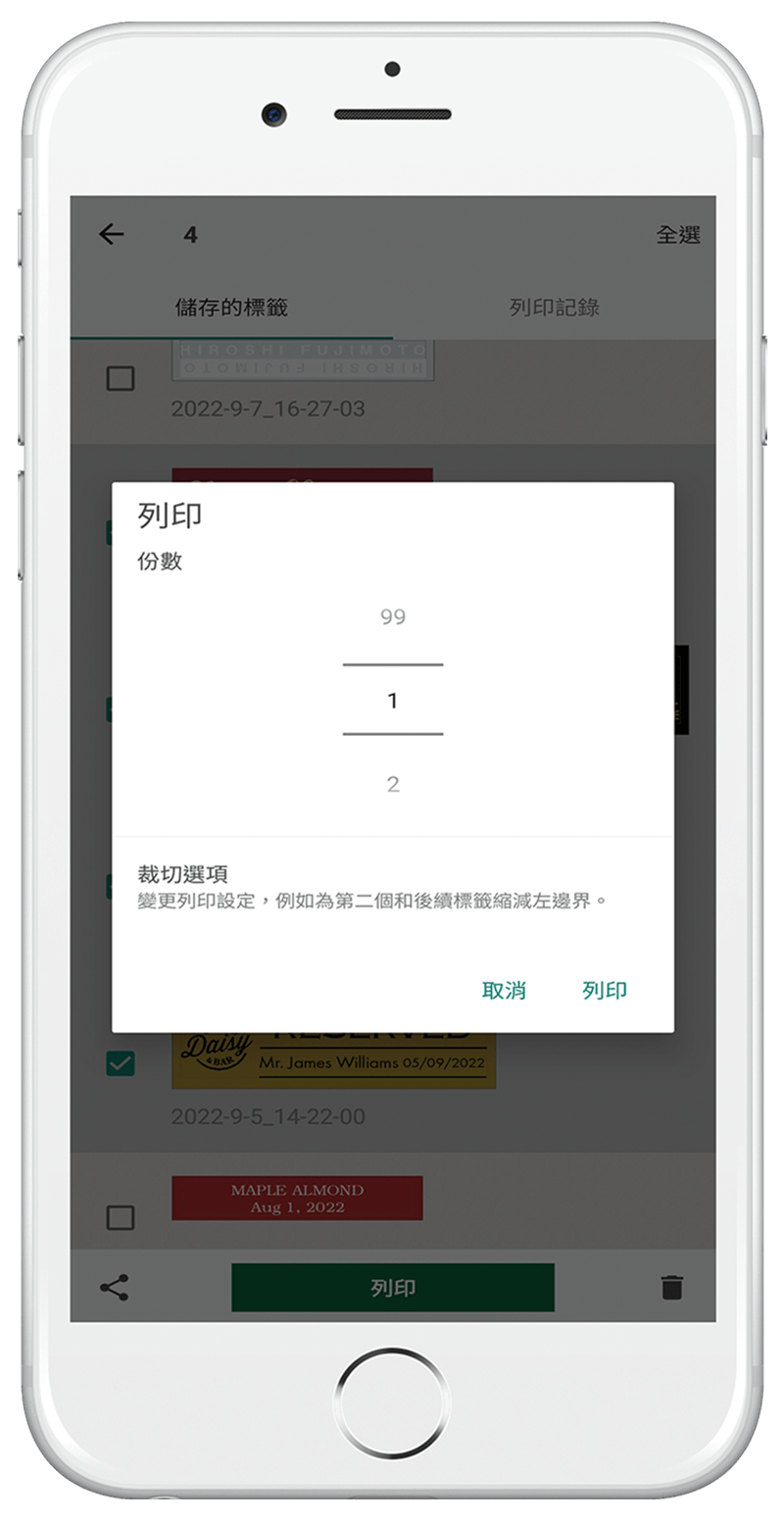 |
啟動整合列印時因為是自動連續列印,因此列印中也能對標籤機進行其他操作。第二張之後的標籤因為沒有空白段,能有效節省標籤帶。
(※注意:使用整合列印時,只能使用相同寬度的標籤帶,也不能在列印過程中更換標籤帶匣) 。
推薦大家一定要試一試整合列印。
7. 製作白板標籤
P-touch的護貝標籤帶採用Brother獨家技術,表層的透明保護膜可以保護文字列印面。(請參考前述(Brother的護貝標籤帶)。
護貝標籤帶表層的物理性保護膜讓護貝標籤帶不僅防刮還能抗藥劑侵蝕,耐用性極佳,很適合當作留言用白板。高品質護貝標籤帶變身。

接下來就跟大家介紹如何製作。
a. 在「收納整理」類別中選擇「 洗髮水瓶子 」的標籤範本。 |
b. 點擊「SHAMPOO」後輸入「→」。 |
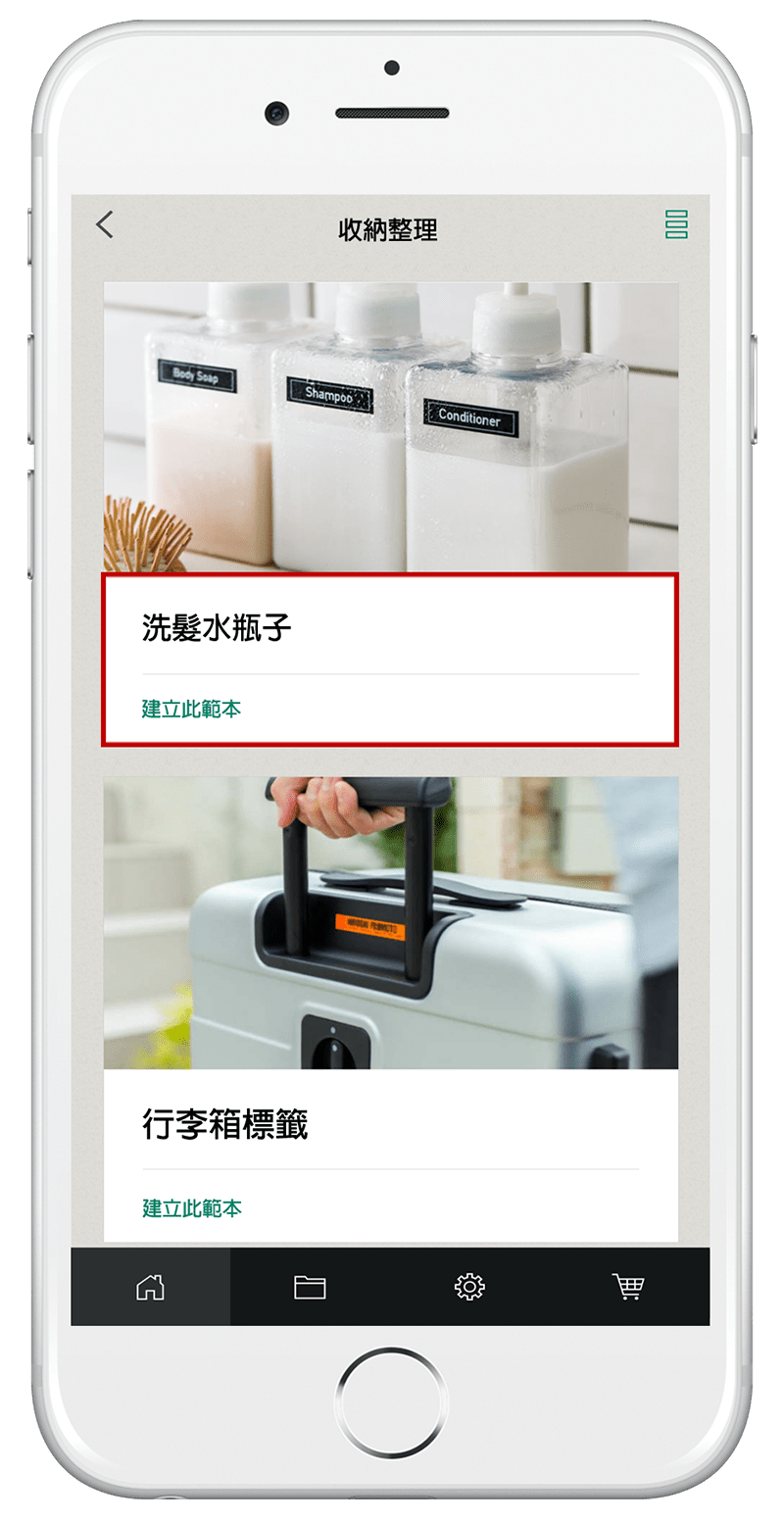 |
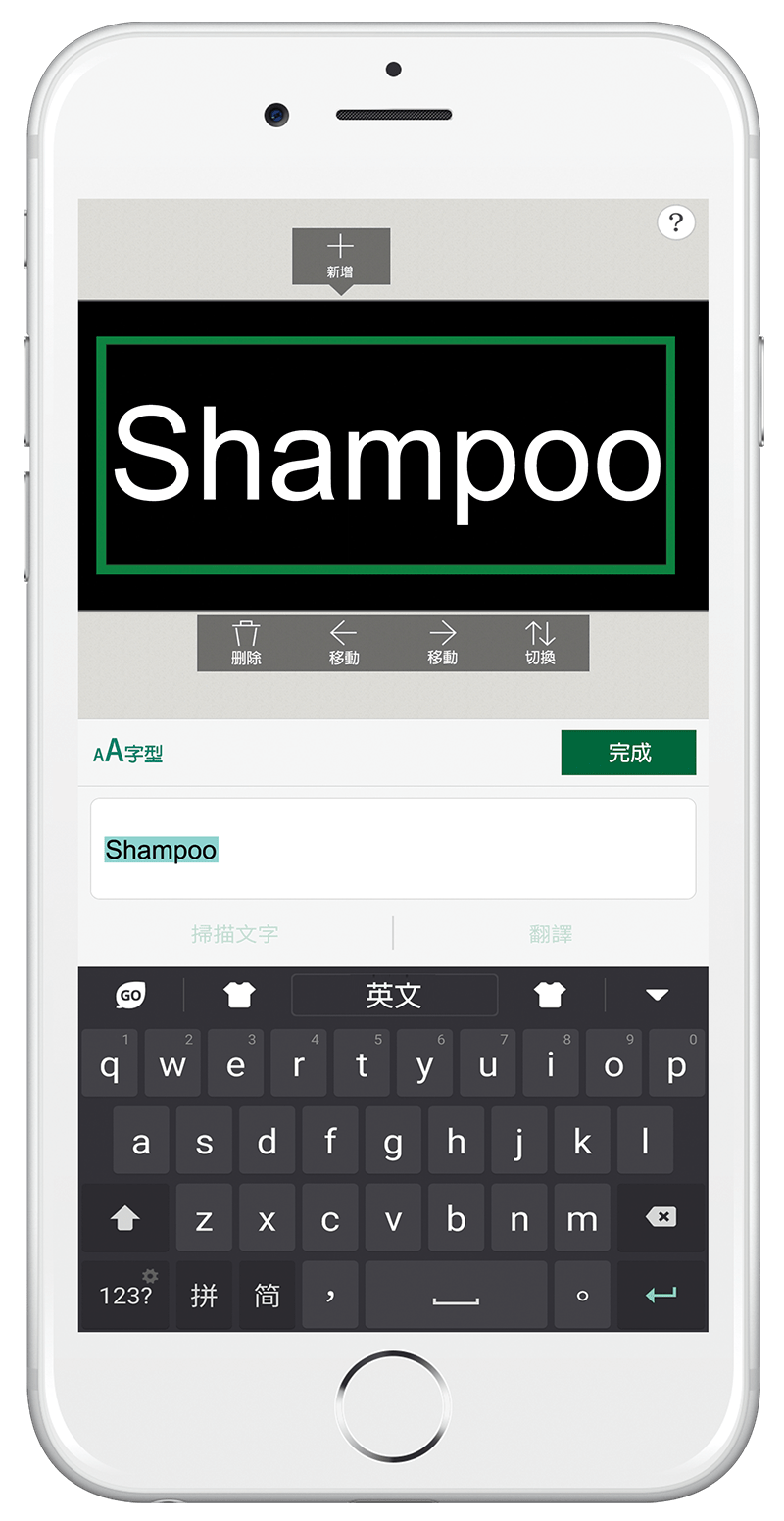 |
c. 選擇標籤帶長度。(圖片是以150mm為例)。 |
|
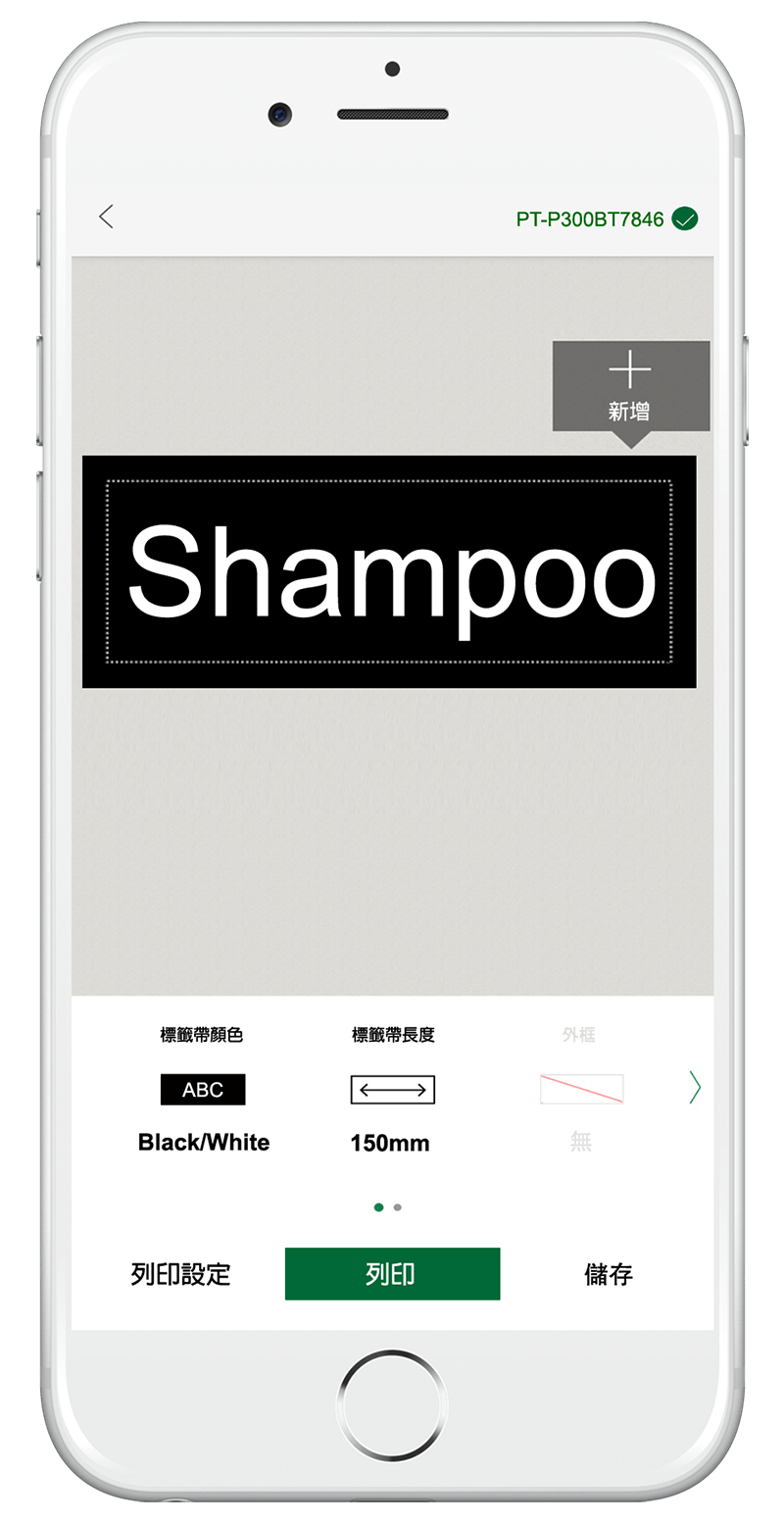 |
d. 使用喜愛的護貝標籤帶(型號中沒有M的標籤帶)列印,列印完畢,就是方便的留言標籤。(圖片中的標籤帶型號分別是TZe-251、TZe-252、TZe-253。左起文字顏色白/黑、白/紅、白/藍,寬度都是24mm)。
e. 留言標籤可以貼在冰箱等家人經常使用的地方,開冰箱時,就會看到留言。
f. 使用白板筆書寫。
如果每天都是向同一個人交代事情,製作標籤時可以在「→」後加上對方的名字,省去每次寫名字的麻煩。標籤白板讓交代聯絡事項或是家人間的溝通變得更輕鬆。
建議大家可以試試。

標籤白板深受許多使用者好評,例如日常採買變輕鬆了。把學校的每個科目都印成標籤,非常方便檢查小孩是否寫完所有功課等。

白板標籤製作容易,只要有白板筆, 就能依自己的使用習慣製作方便好用的白板標籤。
※護貝標籤帶(不含消光系列)才能製作白板標籤。
注意:型號上有M(Matt的略稱)的消光護貝標籤帶無法製作白板標籤。

 原廠購物網
原廠購物網