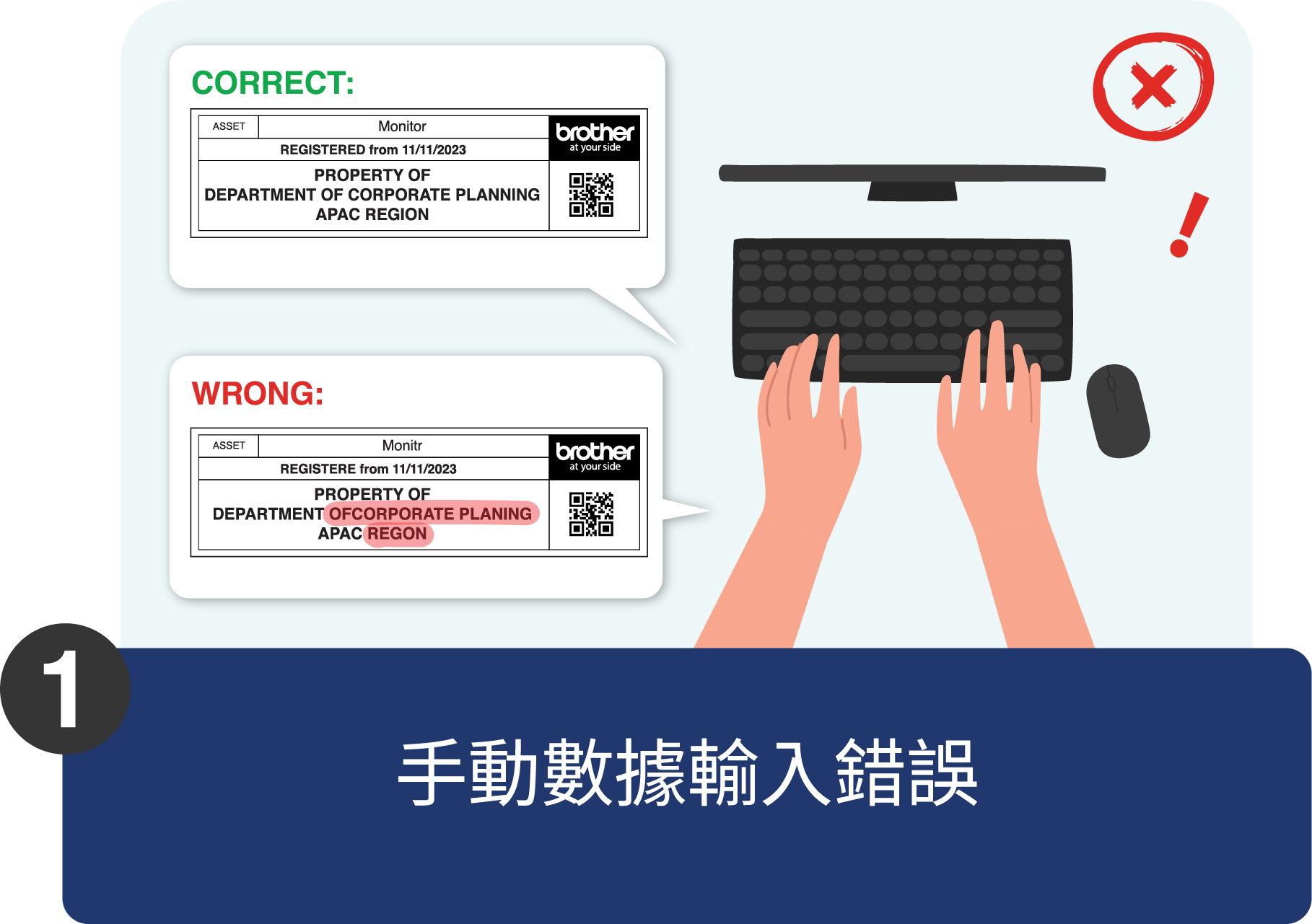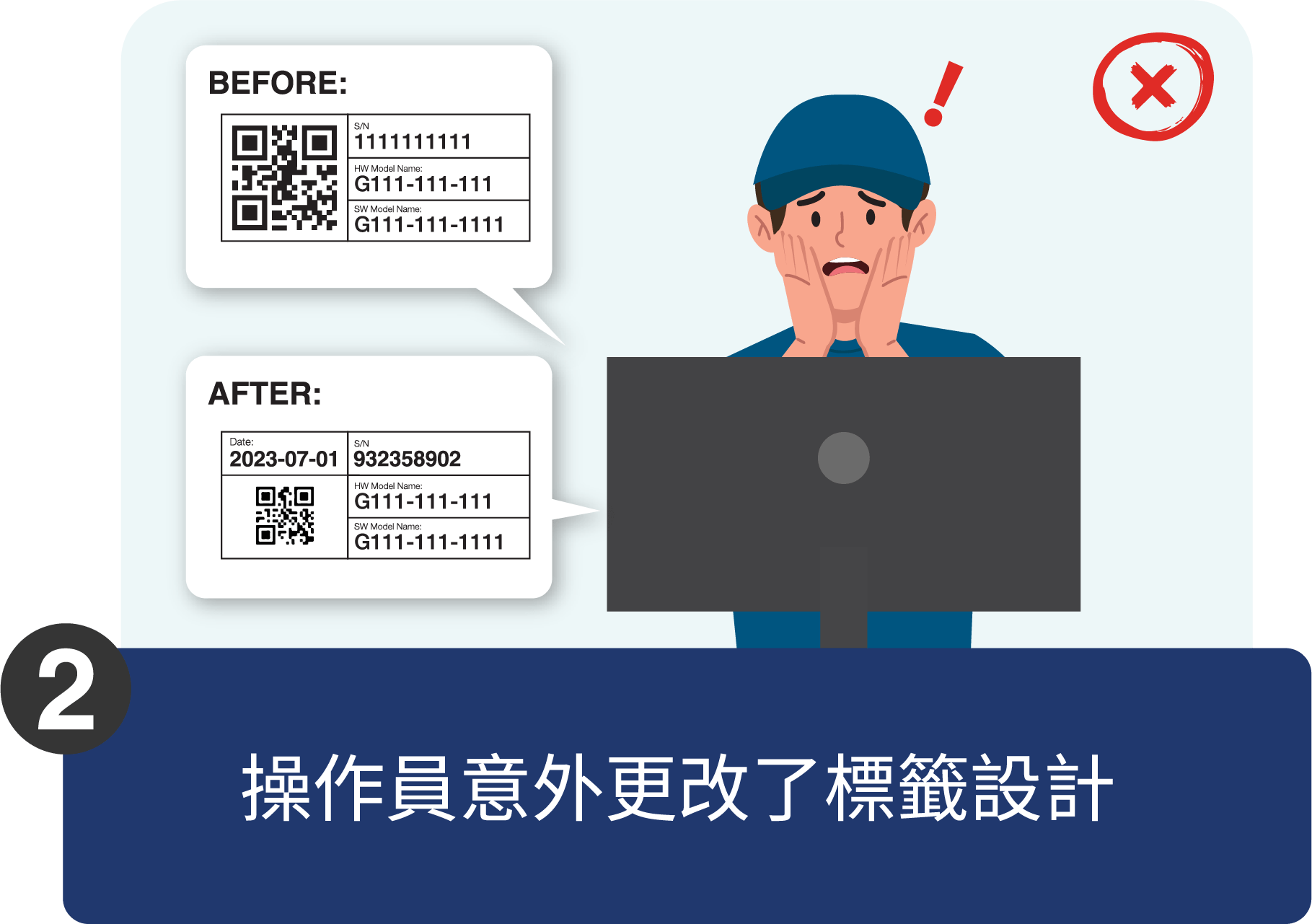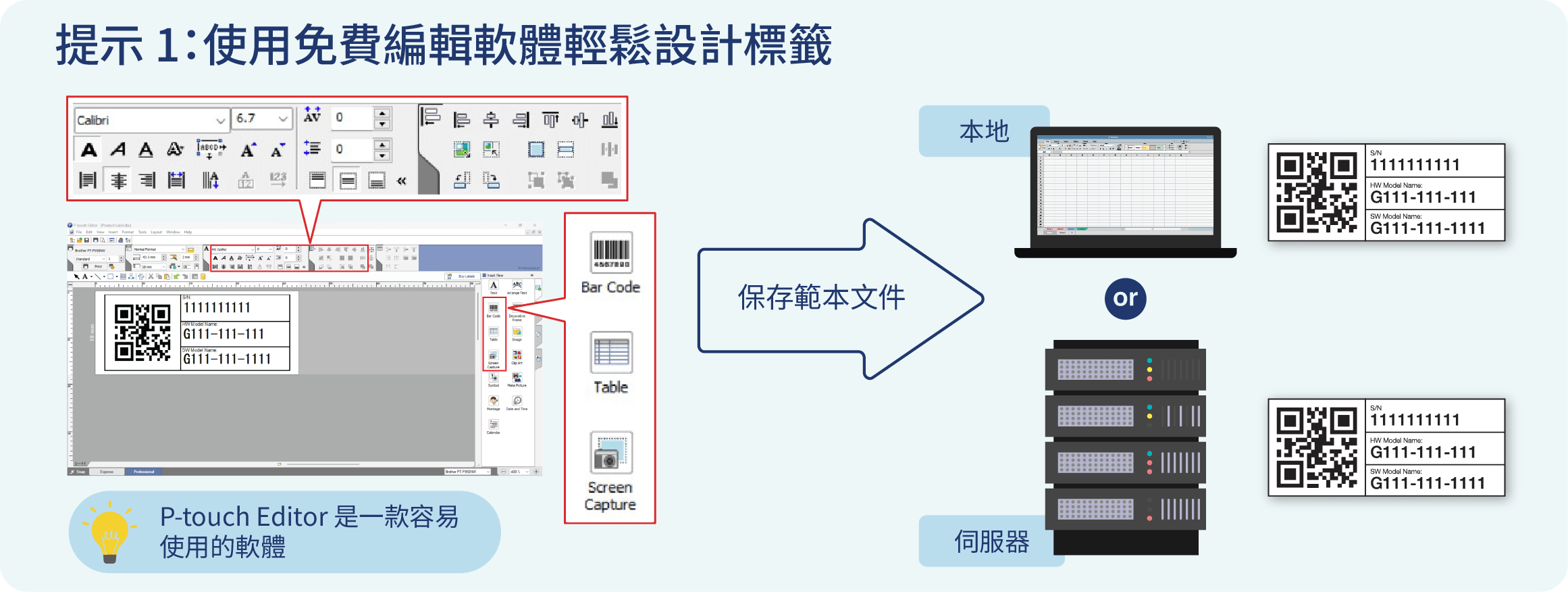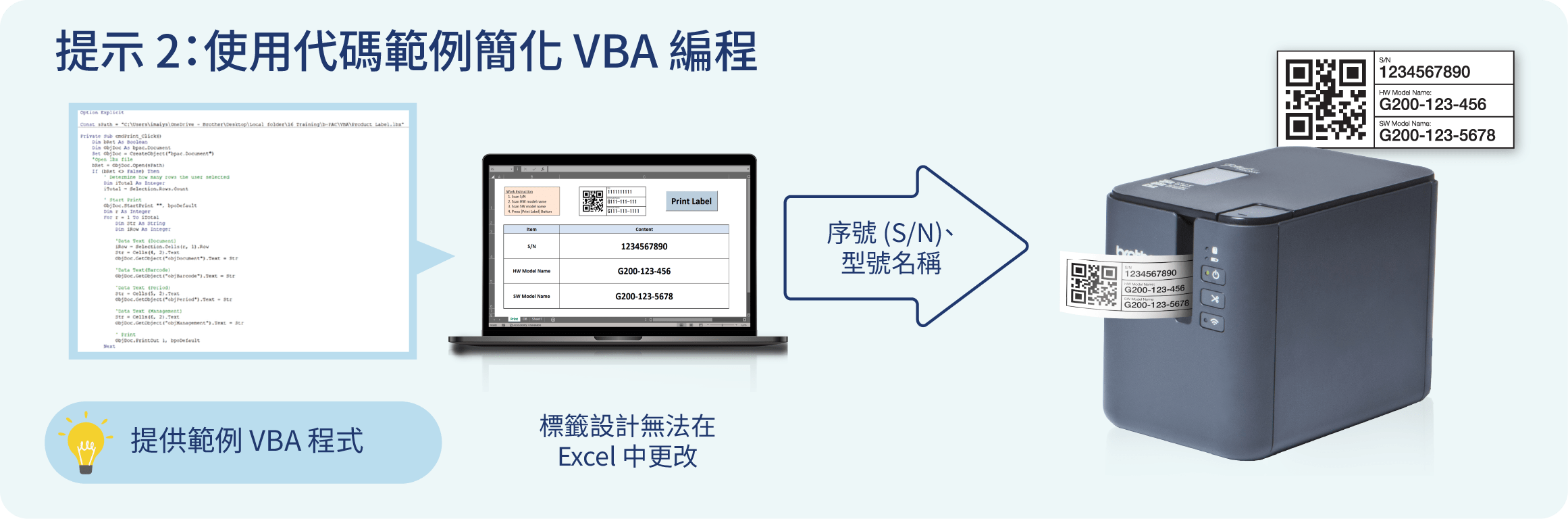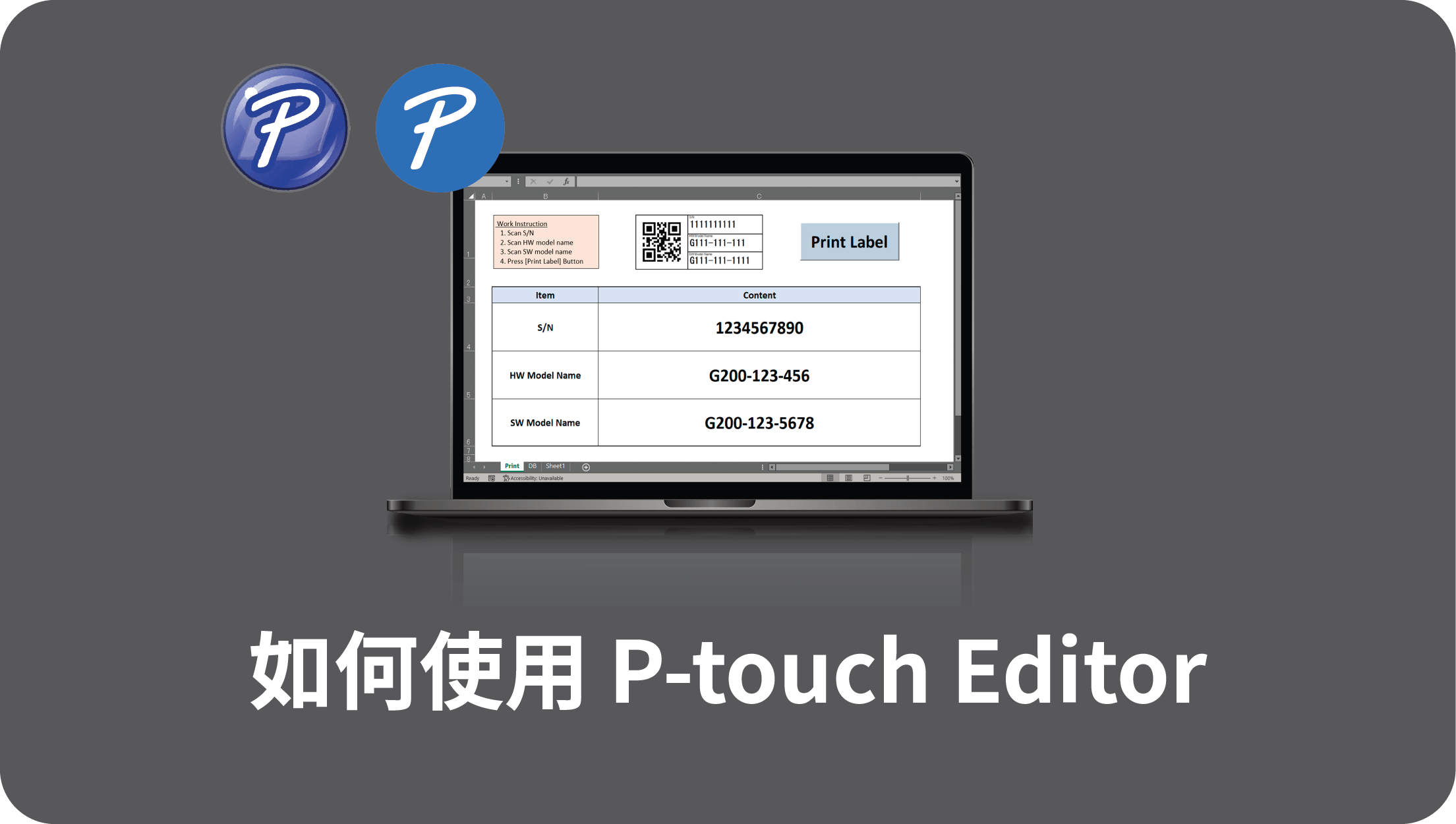使用 Brother 的 VBA 解決方案簡化工廠中的標籤列印
在工廠環境中,效率和精確度至關重要,尤其是在標籤列印方面。 Excel 在工廠中廣泛使用,因其容易使用的界面和強大的數據管理能力。 Brother 的 VBA(應用程式可視化基礎)解決方案利用了 Excel 的簡單性,允許工廠直接從 Excel 列印標籤。 這種無縫整合利用了 Brother 的 Windows SDK,稱為 b-PAC(免費),使標籤列印更加簡單高效。
標籤列印中的常見問題
工廠中的標籤列印通常伴隨著多種挑戰。
手動數據輸入錯誤:
手動輸入數據可能導致錯誤,從而導致標籤不正確並浪費資源。
意外更改標籤設計:
操作員在使用標籤設計軟體時可能會意外更改標籤設計,導致不一致和潛在錯誤。
標籤設計創建耗時:
從頭創建標籤可能會非常耗時,尤其是在用戶界面不熟悉或需要編程時。
Brother 的 VBA 列印解決方案
易於使用:
操作員可以使用條碼掃描器將數據輸入到 Excel,確保快速準確地輸入數據。
使用 P-touch Editor 輕鬆設計標籤:
Brother 的 P-touch Editor 軟體簡化了標籤設計,使用戶可以快速輕鬆地創建自訂標籤,無需廣泛的編程知識或處理複雜的用戶界面。
錯誤風險降到最低:
通過將標籤設計與數據輸入分開,顯著降低了列印錯誤的風險。操作員不會與標籤設計互動,從而保持其一致性和準確性。
簡單的列印過程:
只需按下 Excel 中的「列印」按鈕,即可輕鬆列印標籤。這簡化了工作流程並提高了生產力。
所需的編程極少:
VBA 解決方案可以通過非常簡單的編程實施,並提供示例代碼。

 原廠購物網
原廠購物網